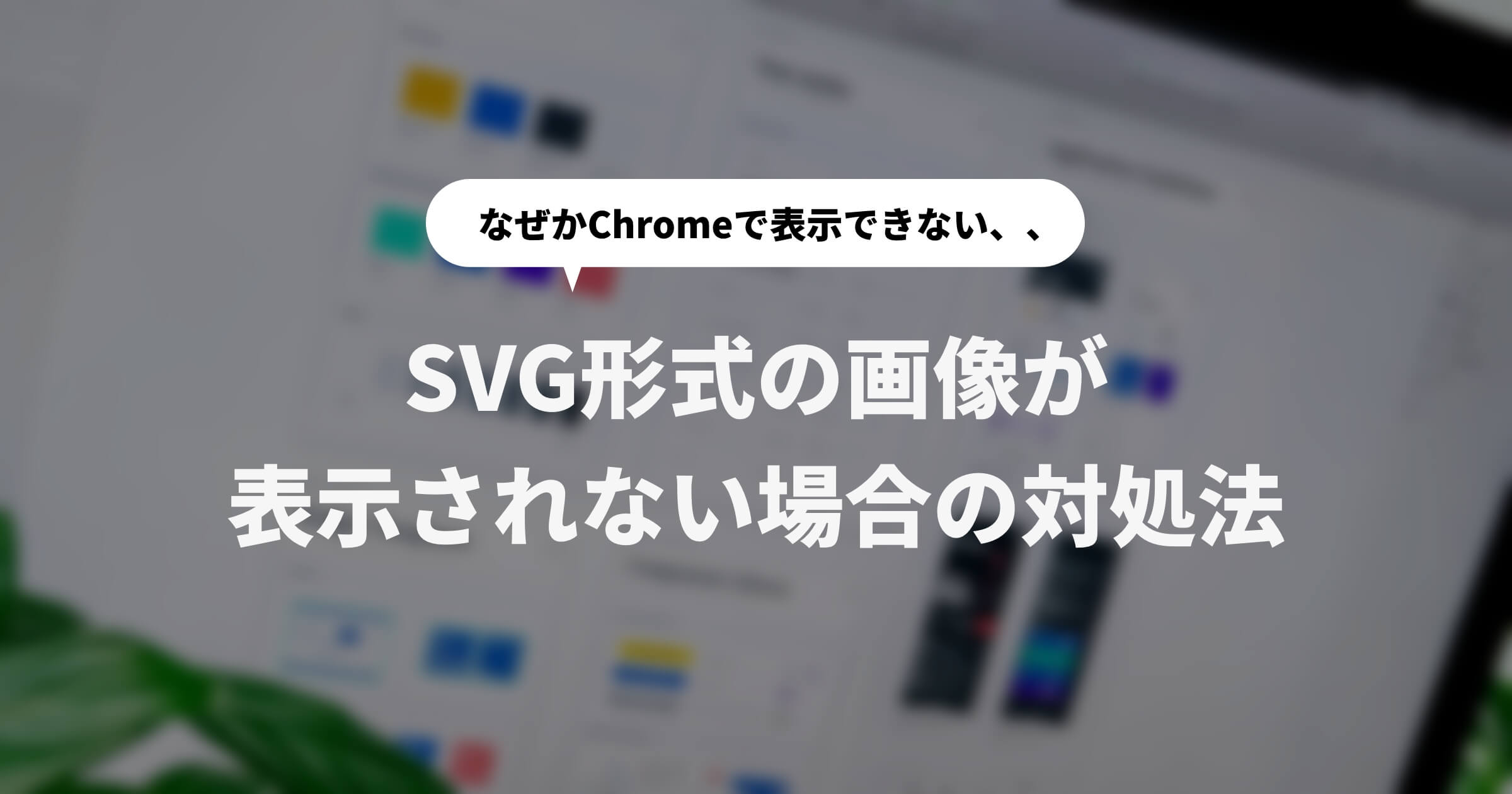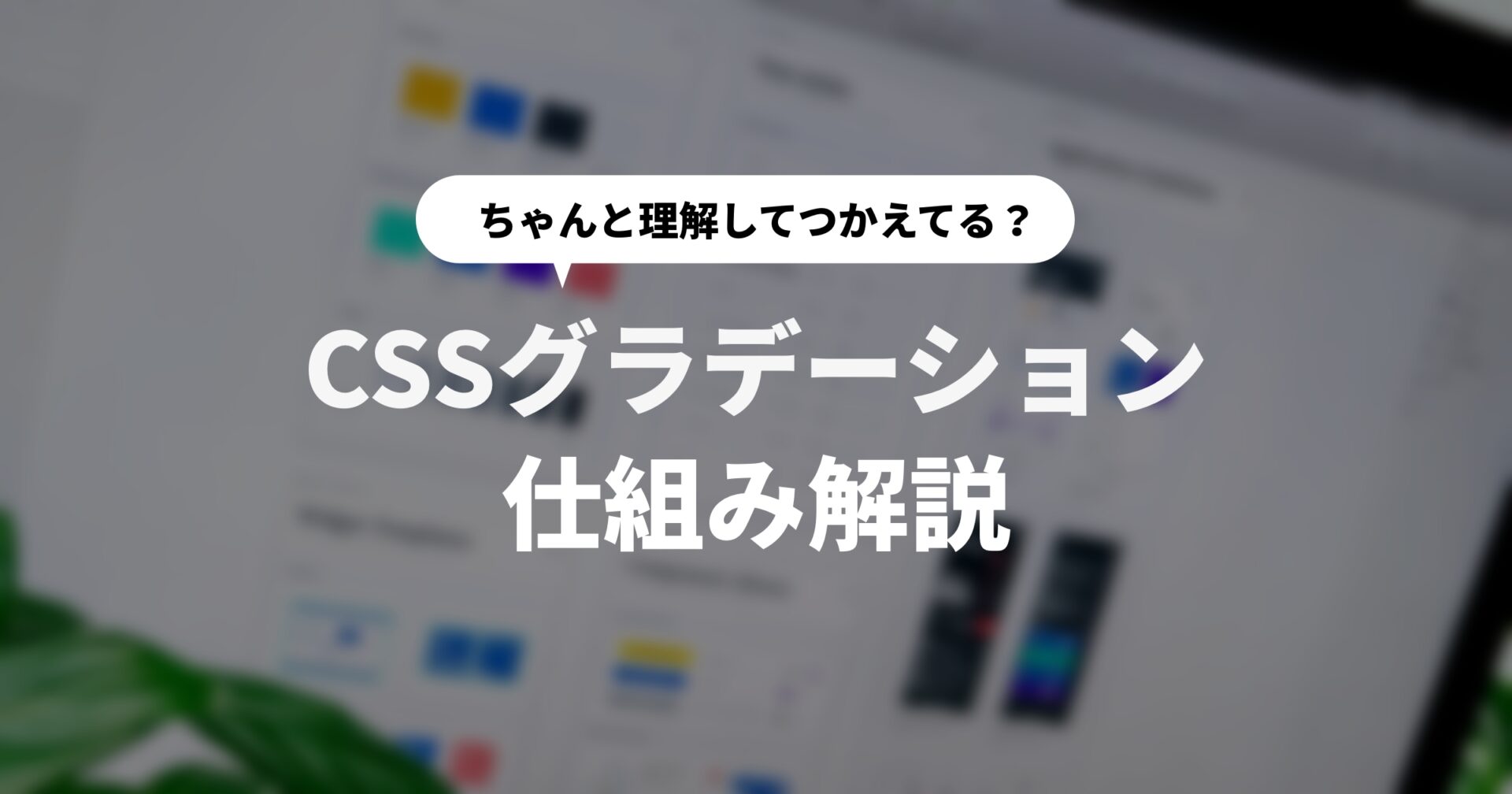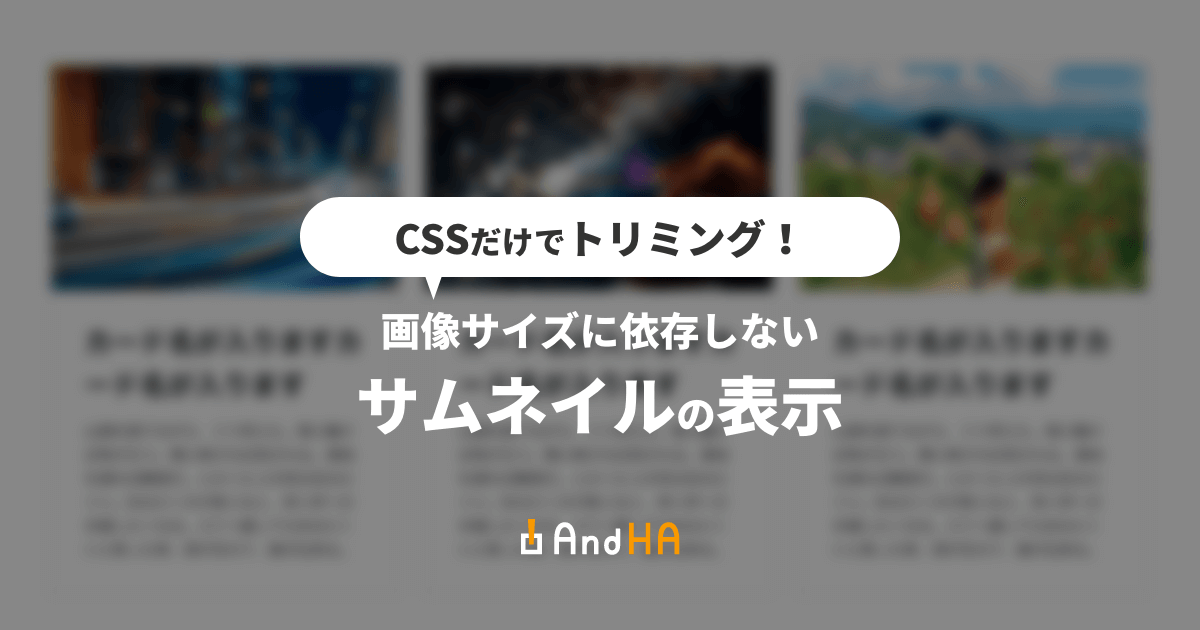Local by Flywheelで作成したWordPress環境のバージョンを変更しよう🦸
公開日 : 最終更新日 :
- コーディング

こんにちは、AndHAコーディング部です。
Local by Flywheelの記事は多くの方々に見て頂いている人気の記事になっています!
見てくれた皆さん、ありがとうございます🙏
【超簡単】Local by Flywheel(現Local)を使ってWordPressのローカル環境を構築する | AndHA Blog (and-ha.com)
Localは、WordPressのテスト環境をサクッと構築する時に非常に便利なツールですが、常に最新版のWordPressバージョンがインストールされてしまいます。そのため今回は、WP-CLIを使ってLocal by Flywheelに構築したWordPressに対して必要なバージョンへのダウングレードする方法を解説していきたいと思います。
目次
実施環境について
- Macbook Pro(2021)
- macOS Monterey(12.3.1)
- Homebrew(3.5.4)
- WP-CLI(2.6.0)
- Local(6.4.1+5978)
Homebrewの導入については以前解説を書いていましたので、未導入の方は「Homebrewを導入しよう」までを参考に環境を整えてください。
MacにNode.jsの開発環境を用意しよう | AndHA Blog (and-ha.com)
WP-CLIとは
WP-CLIは WordPressを管理するためのコマンドラインインターフェースです。 プラグインのアップデートやマルチサイトのセットアップなどの多くのことをブラウザなしで行うことができます。
WP-CLIはWordPressに関わる操作をコマンドライン操作する事ができ、管理画面では行えない操作も可能になるツールです。
公式サイトを読むと、一時的に保存している全てのデータを削除したり、プラグインをインストール・有効化・アップデートできたり、サムネイルを再生成できる機能などWordPressに関わることはWP-CLI上で操作することが出来ます。
WP-CLIをHomebrewを使ってインストール
インストール方法|Command line interface for WordPress | WP-CLI
公式サイトではPharファイルのダウンロードによるインストールを推奨していますが、今回はHomebrewを使ったインストール方法を試していきたいと思います。
まずはHomebrew FormulaeにあるWP-CLIページにアクセスしましょう。
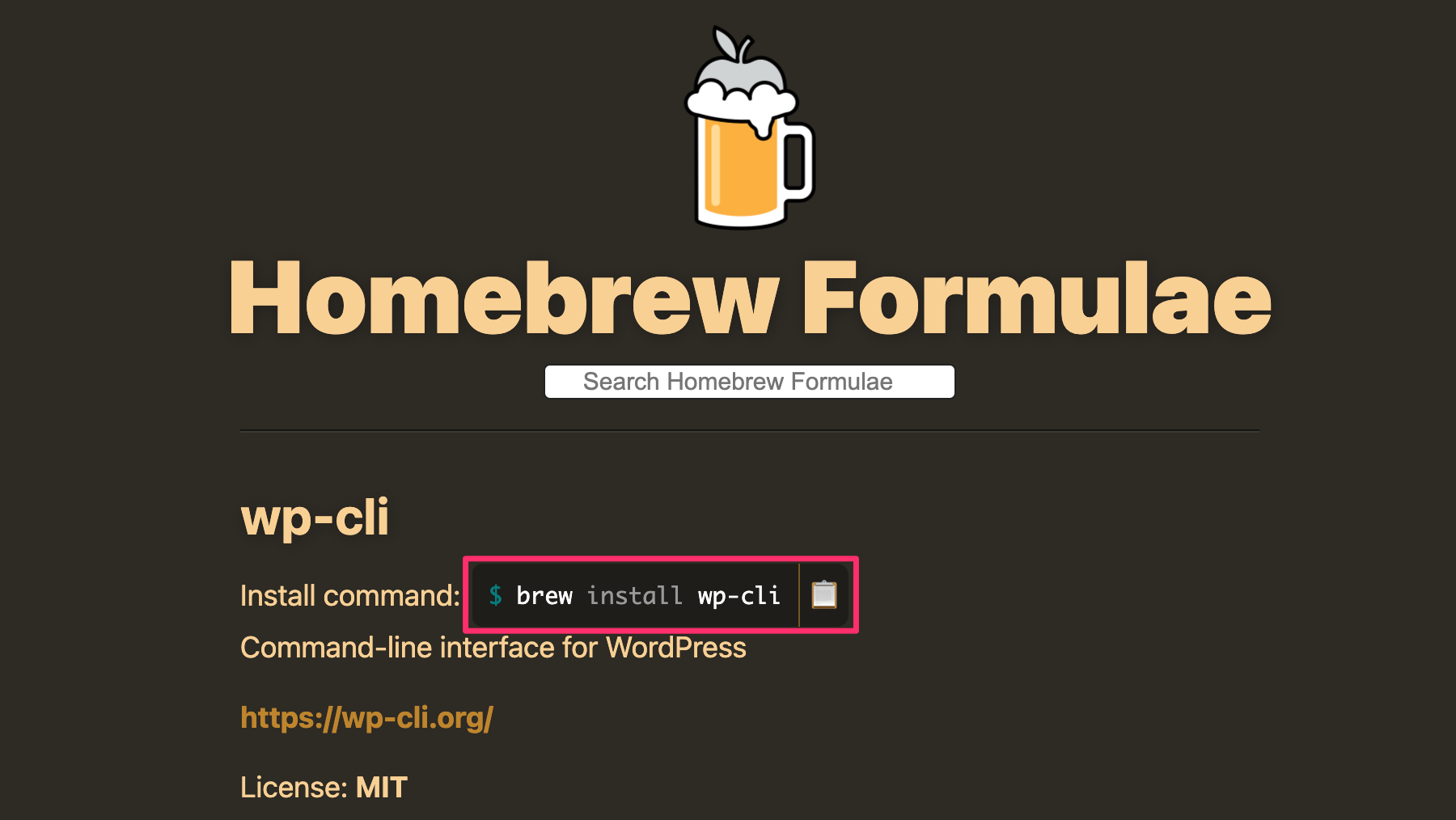
赤枠で囲んだ部分がコマンドとなりますので右側のアイコンをクリックしてコードをコピーしましょう。
そして、ターミナルを起動してペーストし実行します。
すでにHomebrewがインストール済みの環境であれば、しばらく待っているとインストールが完了します。
Homebrewの導入方法についてはこちらを参照してください。
MacにNode.jsの開発環境を用意しよう | AndHA Blog (and-ha.com)
WP-CLIを使ってLocal by Flywheelで作成したWordPress環境のダウングレードを行う
Homebrew経由からWP-CLIのインストールが完了したら次にLocal by Flywheelの画面を開きます。
下記はデフォルト設定で環境を作ったblogとなります、付けたタイトル下部に2つのテキストボタンが並んでいると思いますので、右側のOpen site shellをクリックしてみてください。
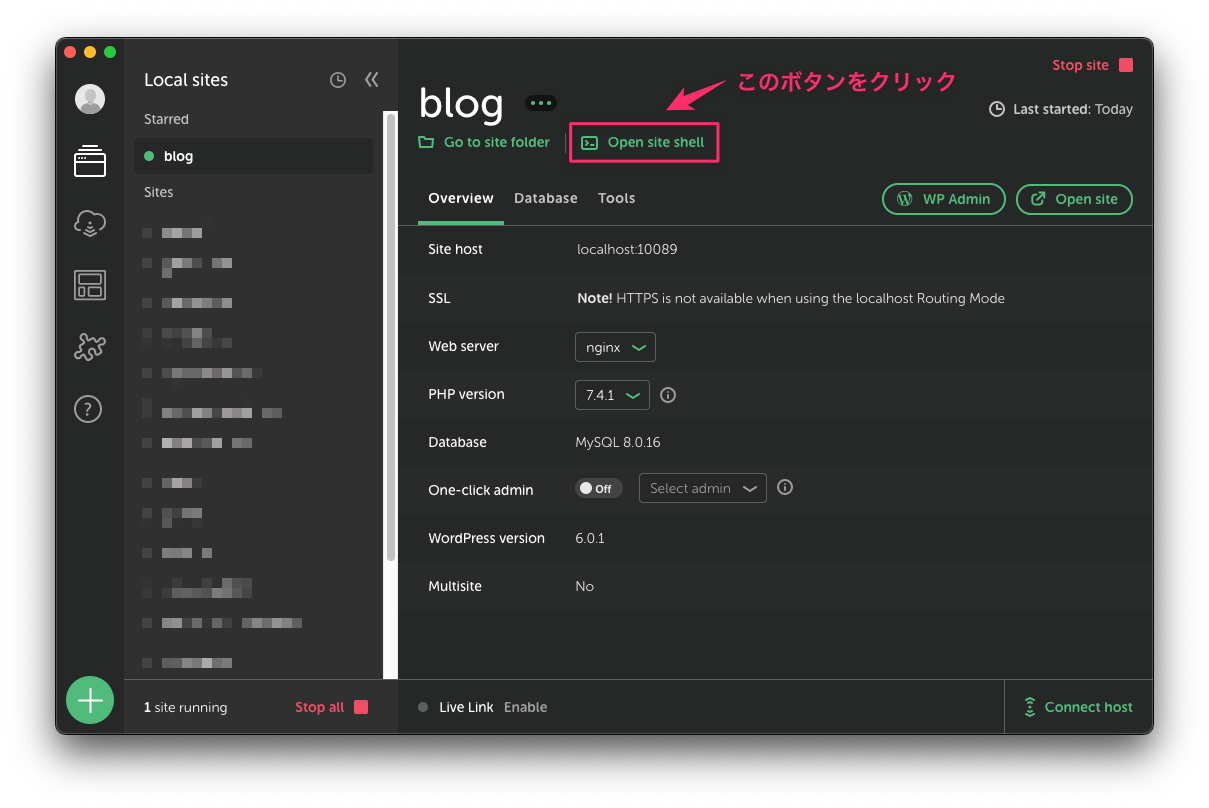
ターミナルが起動します。
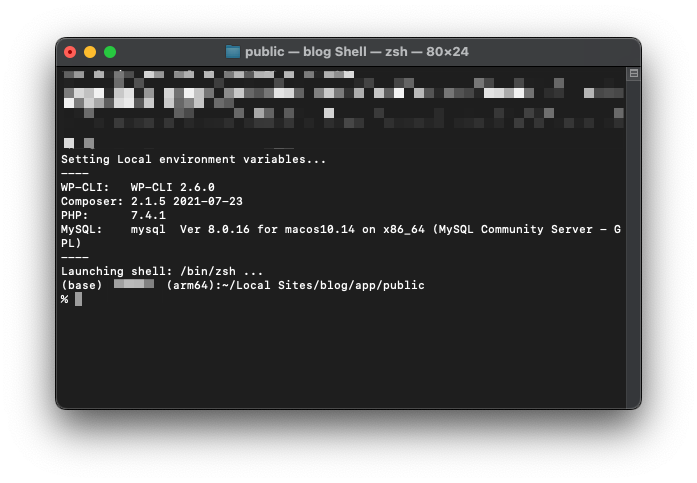
今回は試しにWordPressのバージョンを5.7.1にダウングレードしてみたいと思いますので、下記コードをコピーし、ターミナルに貼り付け、実行してみましょう。
wp core update --version=5.7.1 --force --locale=ja
wp core update | WP-CLI Command | WordPress Developer Resources
それぞれのオプションについて解説します。
[--version=<version>]
最新版ではなく特定のバージョンを指定してアップデートします。また、nightlyを指定する事で最新のベータ版(ナイトリービルド)にアップデートすることもできます。
指定したいバージョンは以下サイトを確認してください。
リリース | WordPress.org 日本語
[--force]
インストールされているWPのバージョンが要求されたバージョンより大きい場合でもアップデートします。
[--locale=<locale>]
ダウンロードする言語を選択します。
💡 今回ダウングレードしたいバージョンをWordPress 5.7.1としましたが、他のバージョンでも問題ありません。
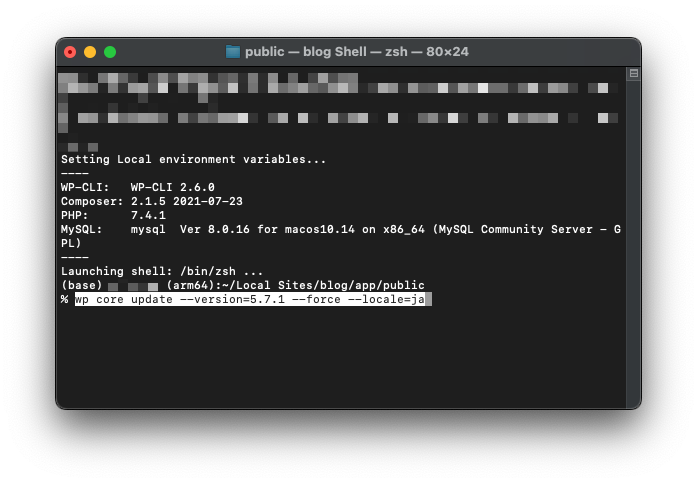
コードを貼り付けた後にパッケージのダウンロードが始まり、ファイルのクリーンアップが始まります。
完了すると下記の様にSuccessの表示になります。
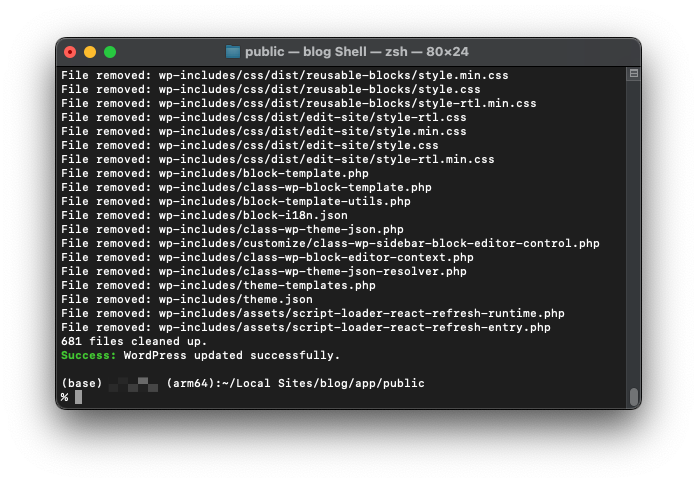
💡 上記コードを実行してエラーなどでもし進まない場合ですが、エラー文章をよく読んでみましょう。
私が経験したエラーでは、PHPのバージョンがエラーとなっていたケースがありましたので、その場合にはLocal by Flywheelページに表示されているPHP versionを5系に落として試して見るなどが必要な場合がありました。
続いて、本体の更新が終わったらデータベースを更新します。
下記コードを貼り付けて実行してください。
wp core update-db
wp core update-db | WP-CLI Command | WordPress Developer Resources
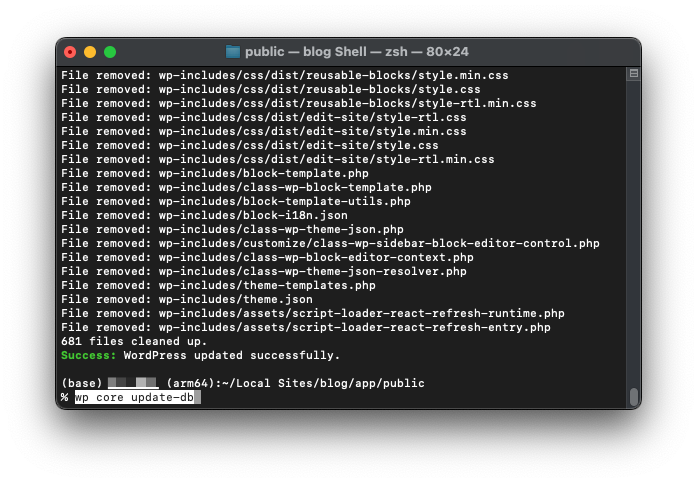
データベースの更新が完了したらLocal by Flywheelに戻り、一度Stop siteをクリックして再度Start siteをクリックして起動し直すと、WordPress versionが5.7.1の表記になっていることが確認出来ると思います。
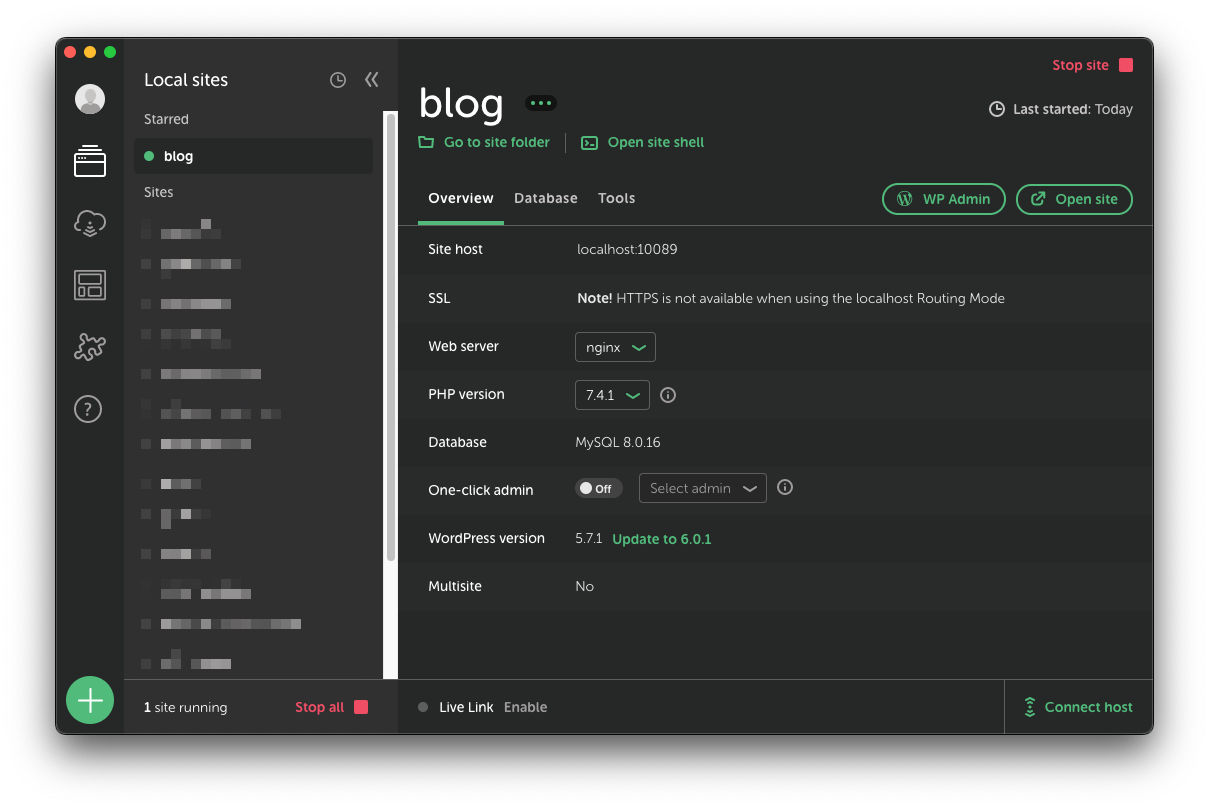
ちなみにWordPress 6以降から入っているテンプレートのTwenty Twenty-TwoはWordPress 6以前では動作しないため、別のテーマを選択する必要があります。
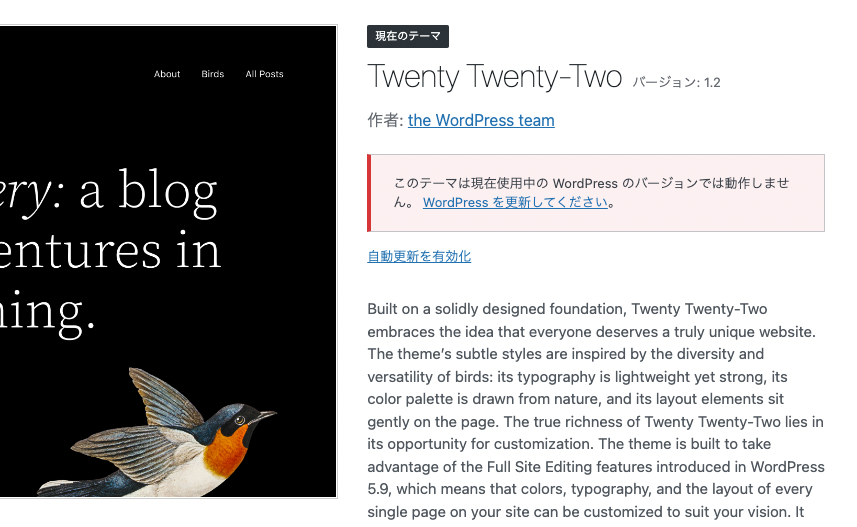
まとめ
今回はLocal by Flywheelで作成したWordPress環境のダウングレードする方法を紹介しましたが、この方法はWordPressに対し有効であるため管理画面にアクセスせずとも様々な操作が可能となります。
まずはダウングレード方法から学び、様々な操作を是非使ってみて頂ければと思います。
WP-CLI Commands | WordPress Developer Resources
それでは、また。