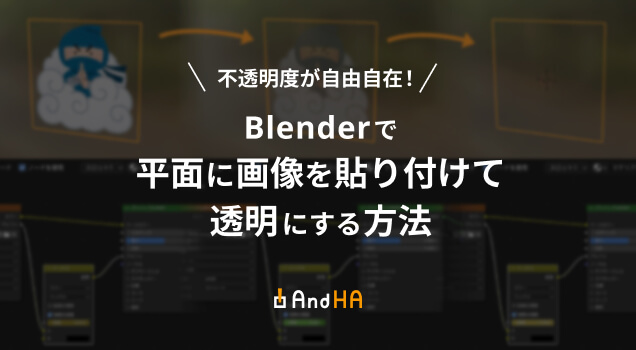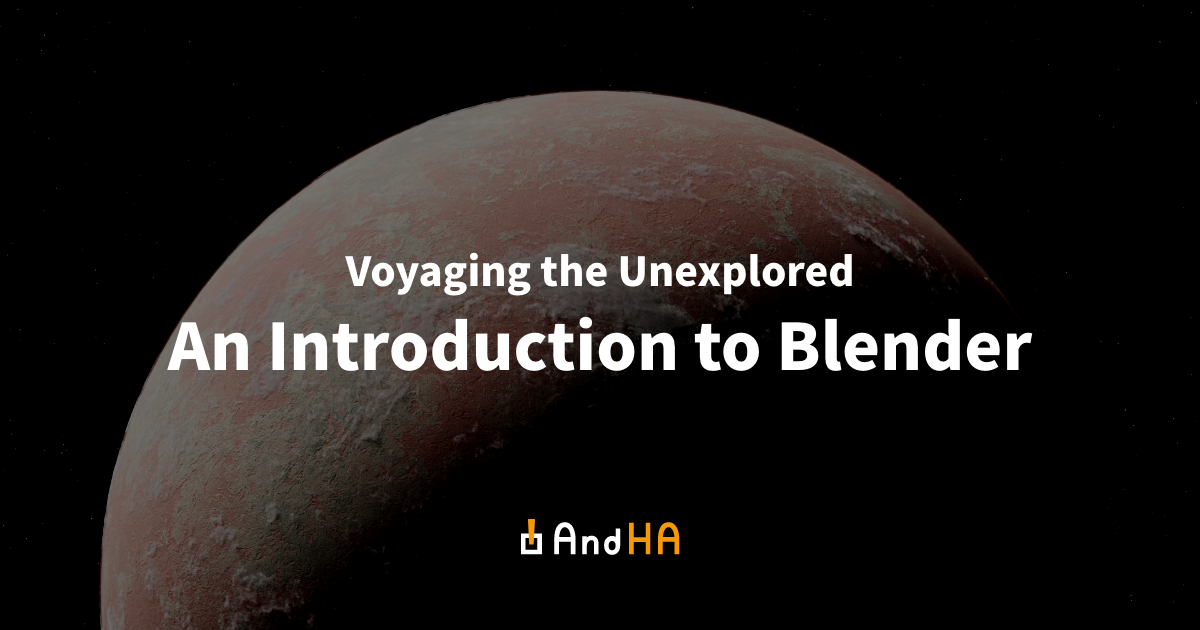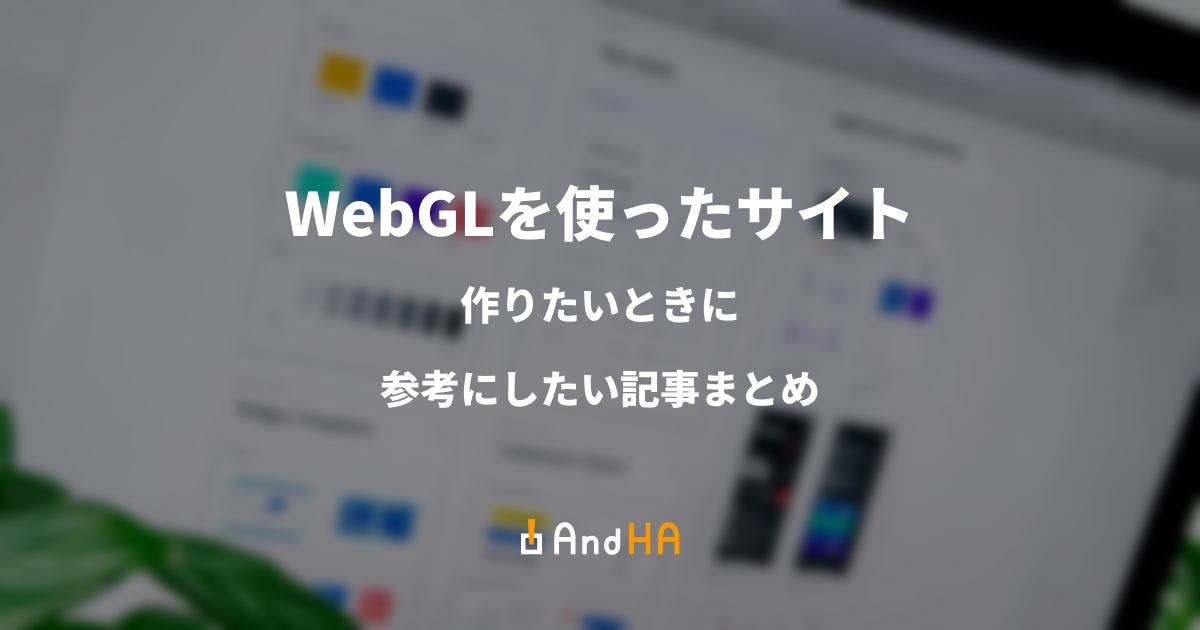テンキーなし!Blenderの視点切り替えで使える裏技
公開日 :
- 3D

こんにちは!AndHAデザインチームです!
弊社ではWEBサイト上で扱う3Dオブジェクトを制作する際、3DCGソフトの「Blender」を使用しています。
本記事では、Blenderにおける「テンキーを使わないオススメの視点切り替え方法」をご紹介します!
目次
Blender、テンキーないと視点切り替え大変な件・・・
Blenderを操作する際には、正面、真上から、真横から、背面からなど、視点の切替を頻繁に行います。
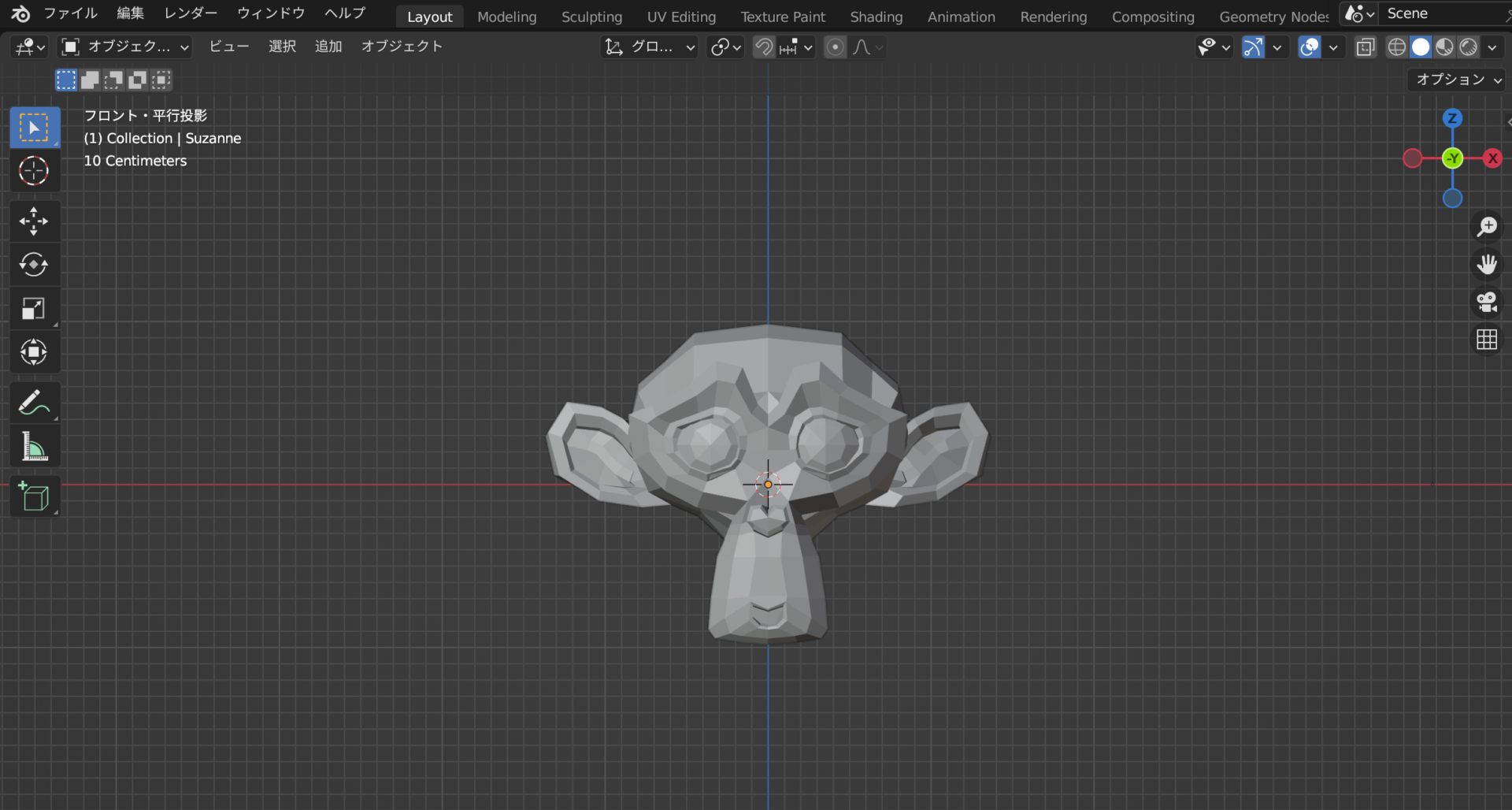
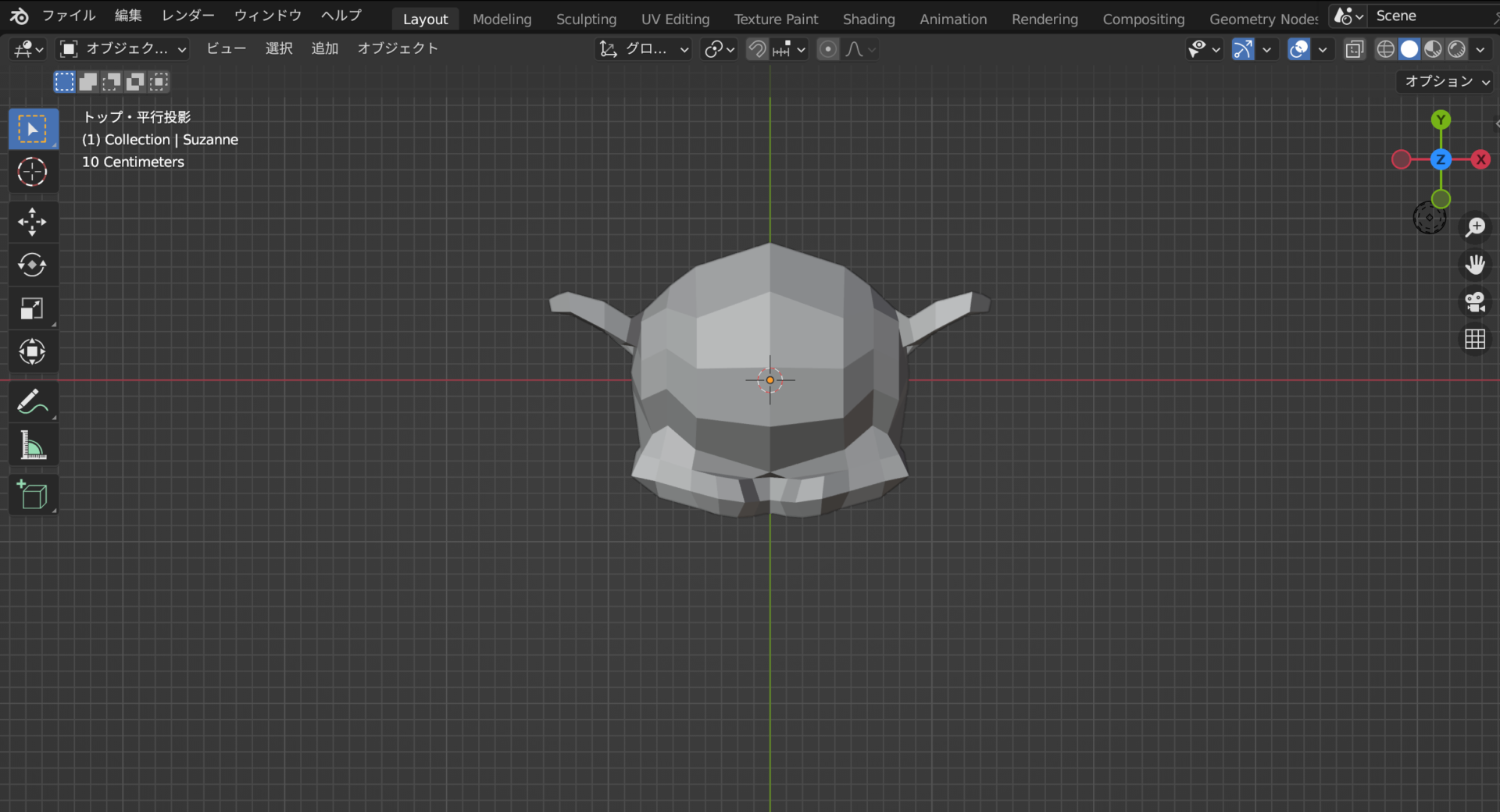
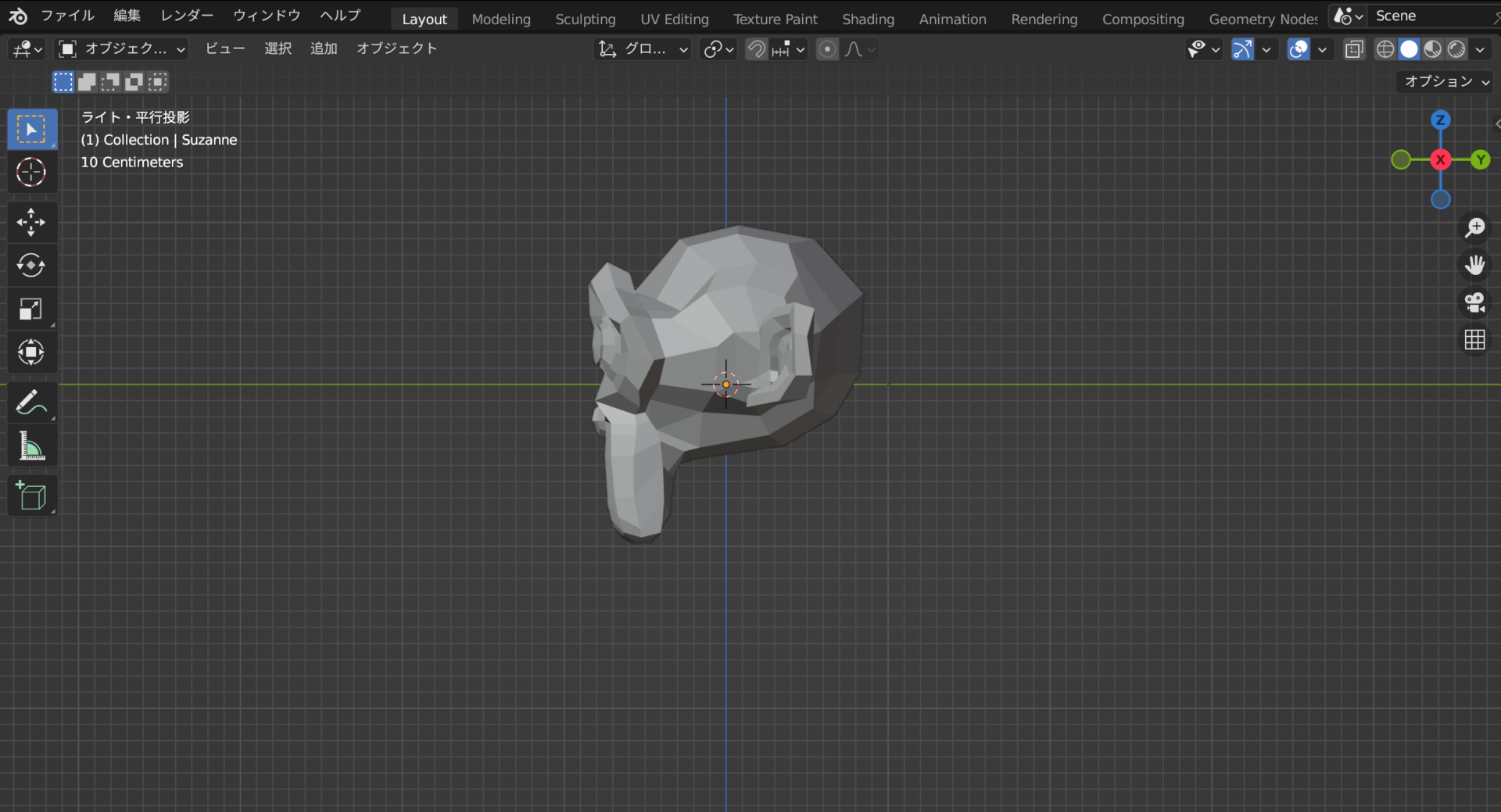
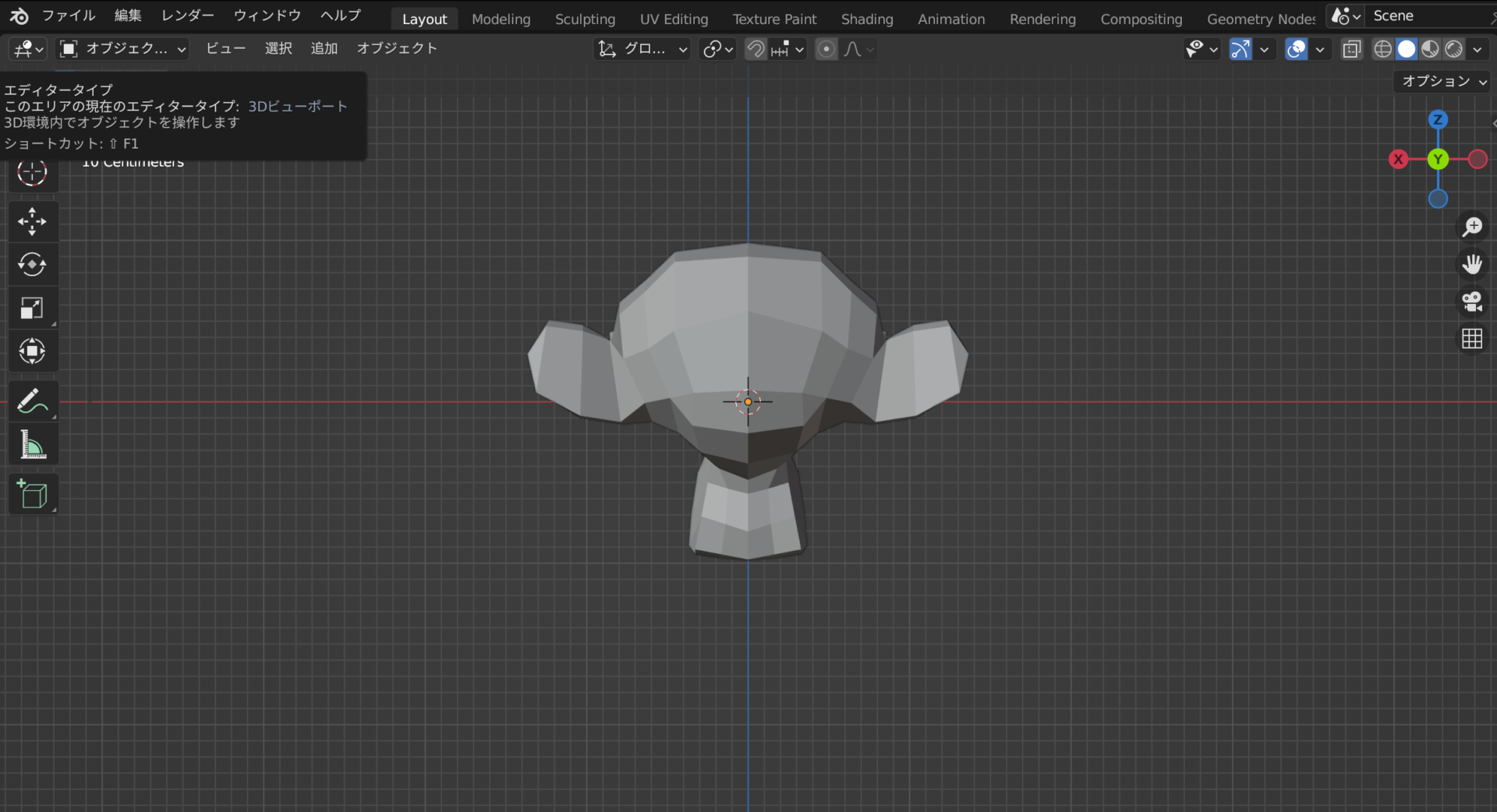
この視点切り替え方法において、YouTubeをはじめとする多くのチュートリアルでは、テンキーを使う、もしくは、プリファレンス(設定)で「テンキーを模倣」という設定へ変更するか、どちらかの方法がよくおすすめされています。
ただ、前者はテンキーがないPC(Macbookなど)の場合は外付けテンキーを準備する必要がありますし、後者であってもキーボード上部にある通常の数字キー機能が使えなくなってしまいます。

それでは、テンキーがない場合どうすればよいか?
オススメの対処法(パイメニューを使う)
結論から書きますと、オススメの対処法は「3Dビューのパイメニュー」を使用する方法です!
「パイメニュー(Pie Menu)」とは、以下のように、円形に表示されるBlenderのメニュー機能のことです。
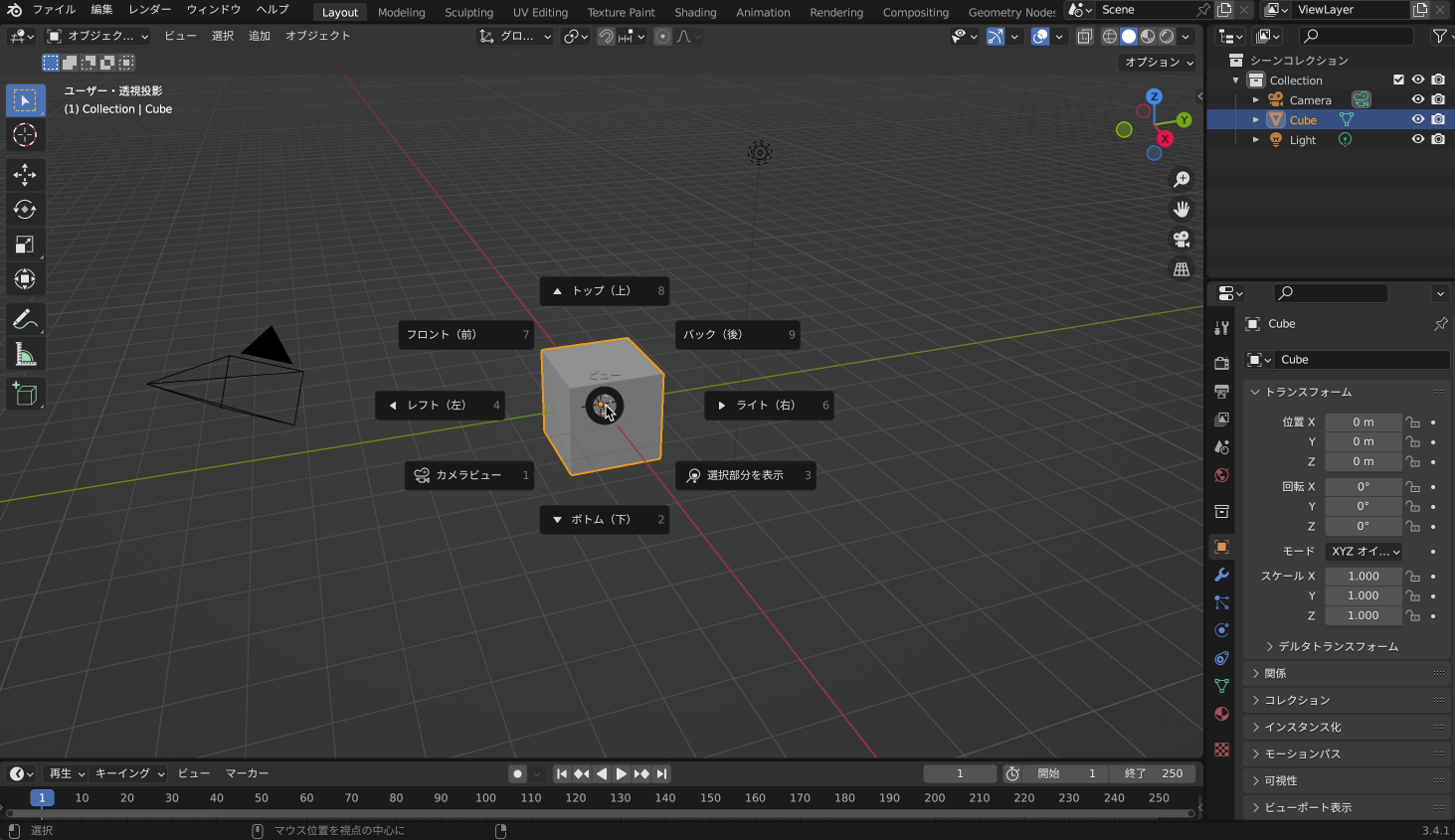
パイメニューの設定方法
まずは設定方法から説明します。
※説明にある画像はMacの画面ですが、Windowsでも同様にプリファレンス設定での変更が可能です。
- Blenderのウィンドウ上部にある「編集」→「プリファレンス」をクリック
- 「キーマップ」→「3Dビュー」→「3Dビュー(グローバル)」→「ビュー」項目にて初期ショートカットの「`(バッククォート)」となっているショートカットを任意のキーに変更するだけ。
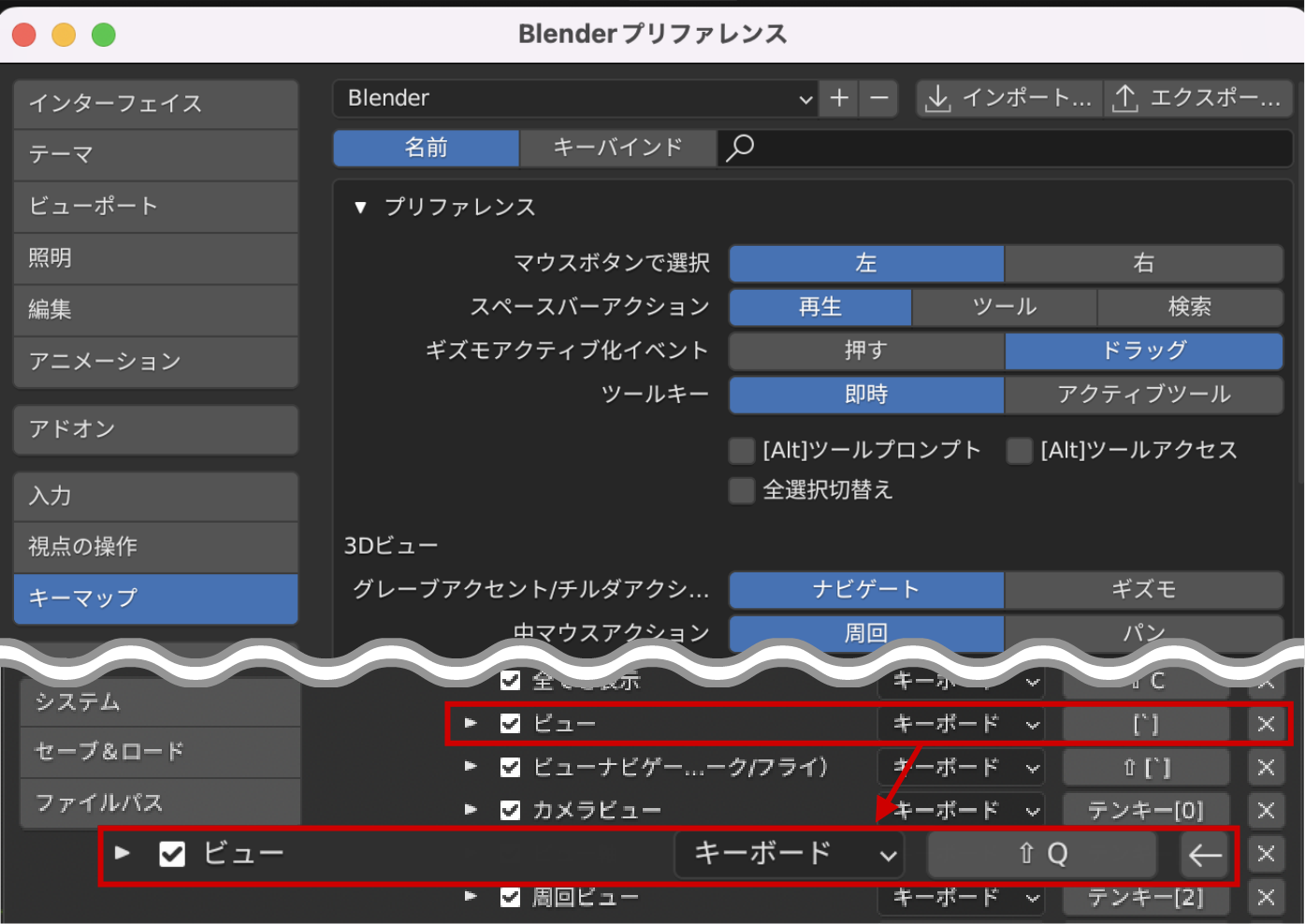
なお、元々設定されている「`(バッククォート)」はJIS配列のキーボードだと馴染みがないキーのため、筆者はここに「Shift + Q」をショートカットとして設定しています。
もちろん、設定するキーは好きなキーで良いですが、他のショートカットと競合してしまったり、オブジェクトモードでは問題ないけれど編集モードで機能しない・・・といったことが起こる場合があります。心配な方は「Shift + Q」がおすすめです!
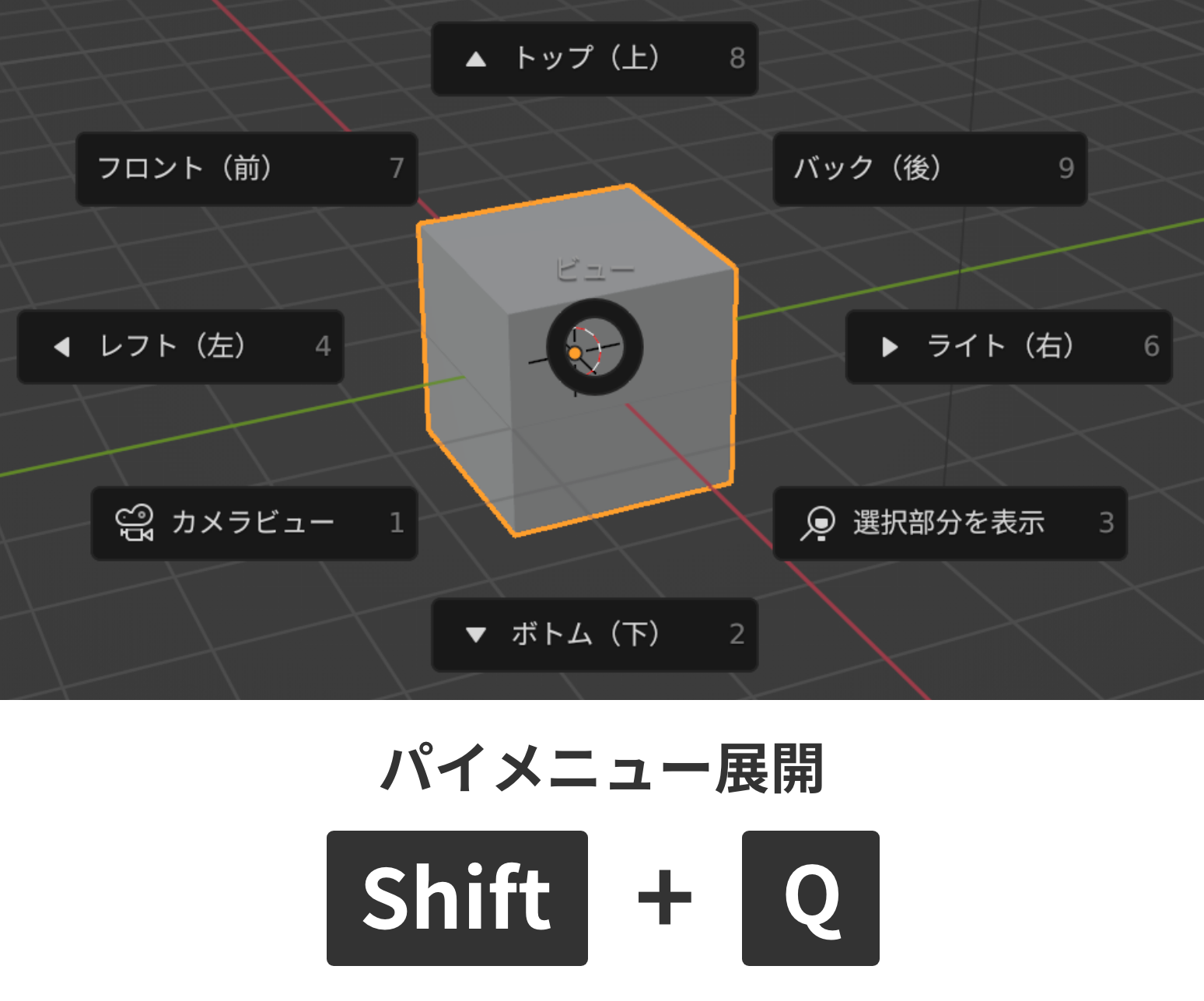
この設定をすることで、ショートカットを押すと視点切り替えのパイメニューをスピーディーに表示できるようになります。
各パイメニューの解説と使い方
表示されるメニュー項目は全部で8種類です。
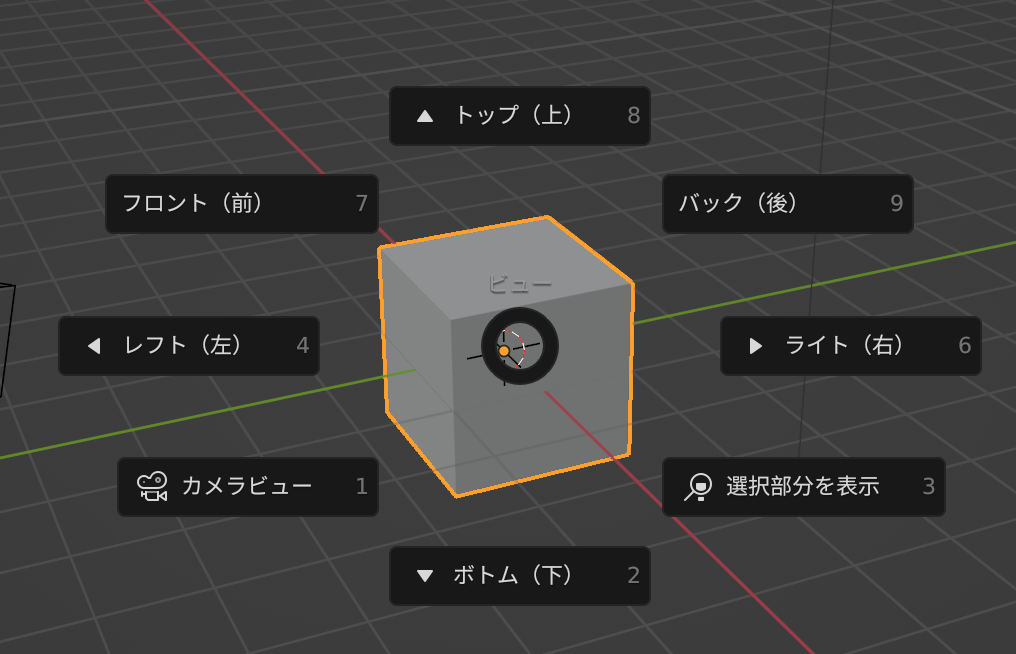
- トップ(上) 8:Z軸上の真上から見た視点
- バック(後) 9:Y軸上の後方から見た視点
- ライト(右) 6:X軸上の右から見た視点
- 選択部分を表示 3:選択されたオブジェクトを拡大表示
- ボトム(下) 2:Z軸上の真下から見た視点
- カメラビュー 1:カメラ視点
- レフト(左) 4:X軸上の左から見た視点
- フロント(前) 7:Y軸上の前方から見た視点
視点の切り替え方
ショートカット(Shift + Q)を押した状態のまま、マウスをセレクトしたい方向にドラッグすることで視点が切り替わります。(ショートカット押下後、グレーの文字で右に表示されている数字を押しても視点が切り替わります)
ちなみに今回紹介したのはJIS配列キーボードの場合ですが、US配列キーボードの場合このショートカットは初期状態で左上の「~(チルダ)」キーに割り振られています。
まとめ
いかがでしたでしょうか?
筆者もBlenderを始めたばかりの頃は、テンキーがない場合の視点移動について調べてみるも良い解決策がなかなか見つからず苦労しました・・・。
この方法を使うことで、外出時などテンキーが無くとも、視点切り替えをスムーズに行うことができ制作が捗っています!
もちろんショートカットキーを押してパイメニューから視点をセレクトするアクションが増えてしまうため、より作業速度を上げたい場合にはやはりテンキー導入も検討してみるとよいかもしれません!
この記事がBlender初心者の方、外出時などノートPCでBlenderを操作することが多い方の手助けになれば幸いです。