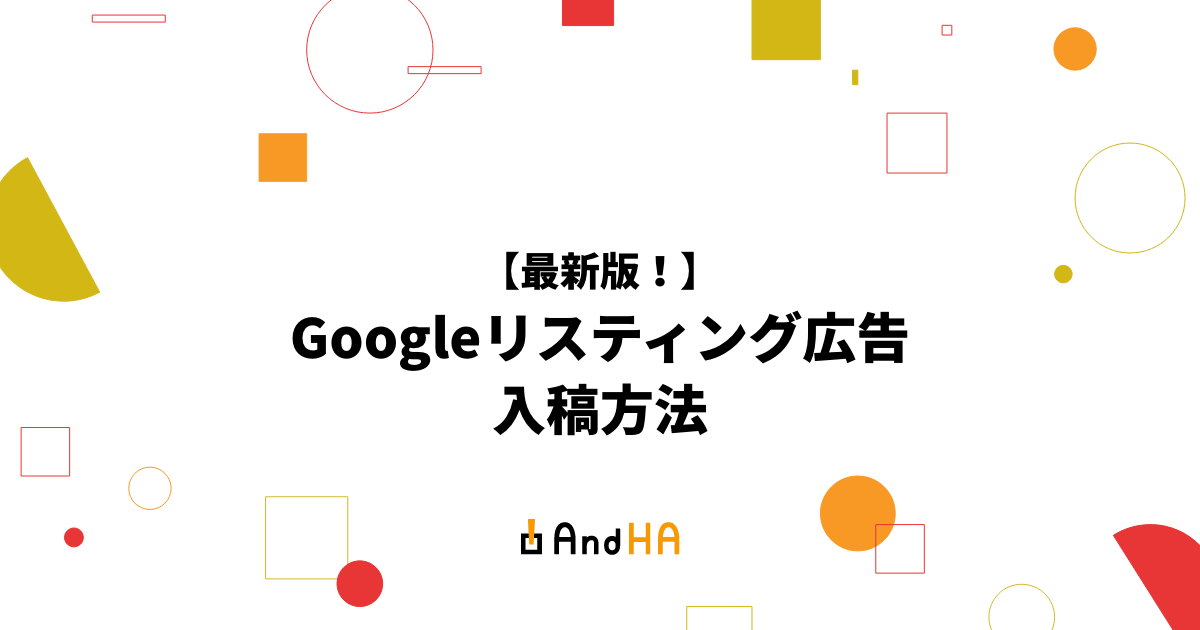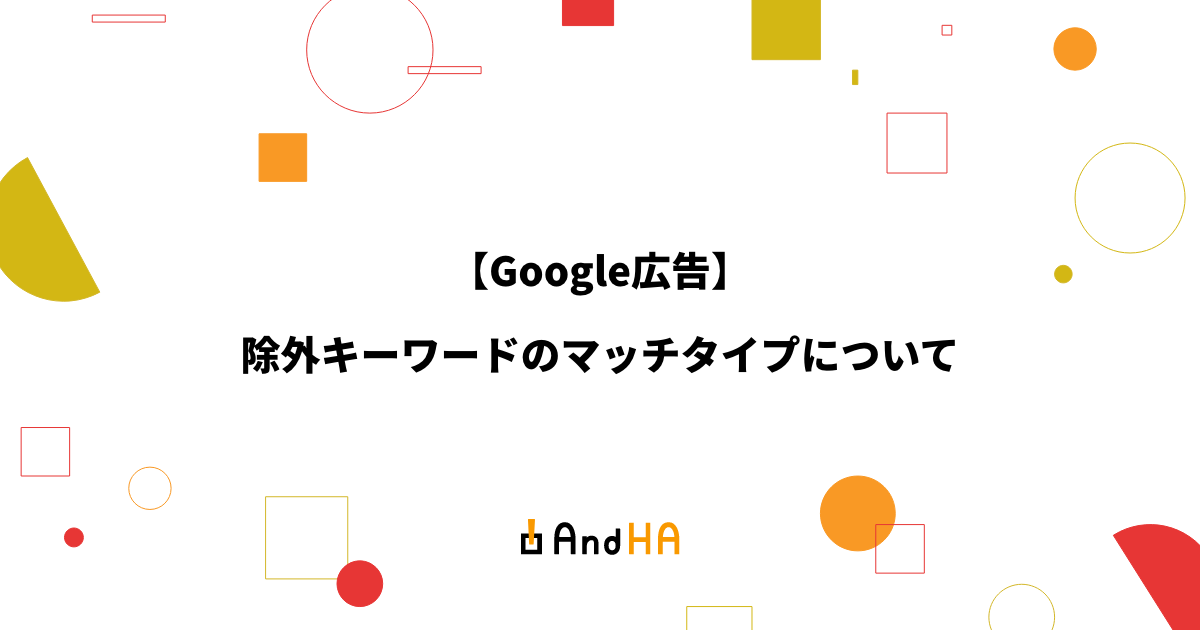【Google広告】キャンペーンごとのコンバージョン目標「カスタム目標設定」について
公開日 : 最終更新日 :
- Web 広告
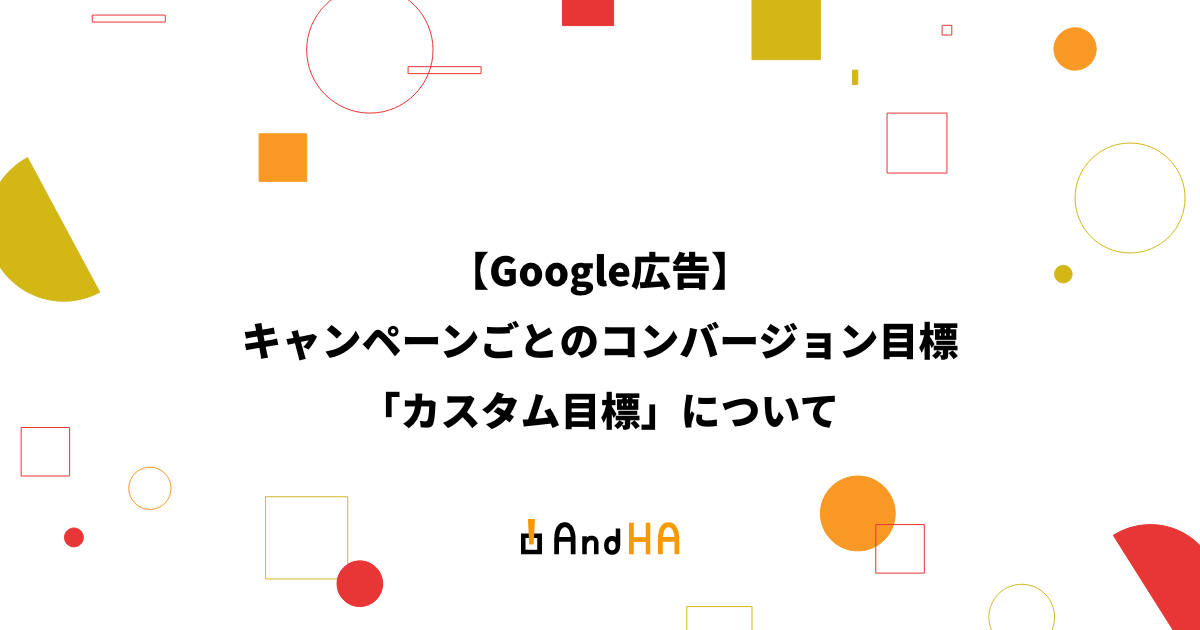
Googleリスティング広告を出向する際に作成することの多い「コンバージョン設定」。
この設定方法について最近こっそり変更があったことはご存知ですか?
今回はコンバージョン設定で追加になった「カスタム目標」ついてご紹介します。
設定方法
まずは普段登録しているようにコンバージョン設定を進めましょう。
メインメニューのツールと設定よりコンバージョンを選択してください。
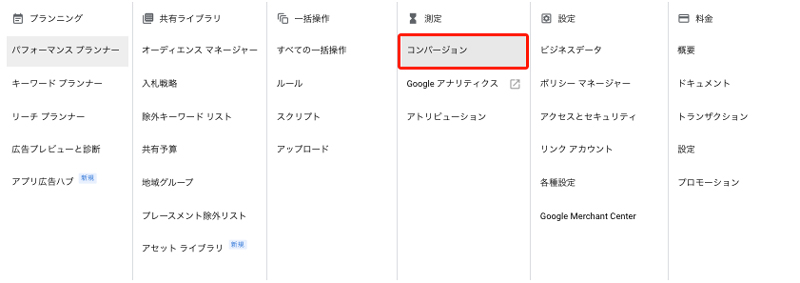
コンバージョンページの「新しいコンバージョンアクション」から新規でコンバージョンアクションを作成してください。
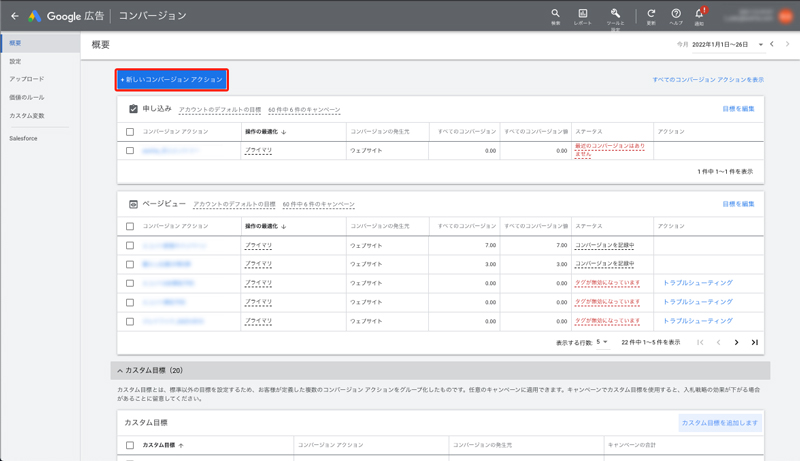
キャンペーンごとにコンバージョンを分けて設定する場合、これまではこの時に作成したコンバージョンアクションをそのまま各キャンペーンの設定から紐付けることで計測が可能でしたが、現在はコンバージョンアクションを新たに追加になった「カスタム目標」として登録しなければ設定で紐付けることができなくなりました。
なお、既に登録されている場合も、カスタム目標が実装前に登録されていたコンバージョンアクションについては自動でカスタム目標が作成されています。
ウィンドウサイズが小さいと見逃してしまいそうですが、コンバージョンアクション一覧の下に「カスタム目標」という項目が表示されています。

一覧右上にある「カスタム目標を追加します」を選択してください。
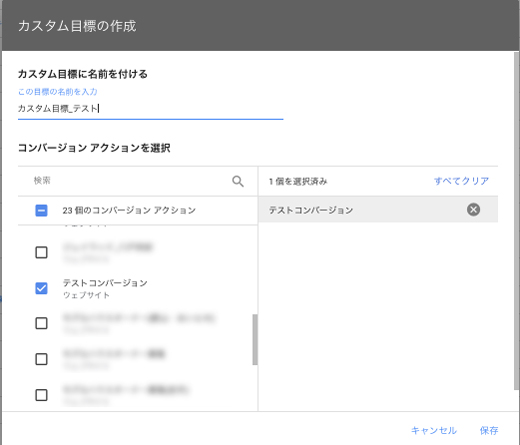
するとカスタム目標の作成画面が表示される為、一つ前で作ったコンバージョンアクションにチェックを入れて保存しましょう。
一緒に設定したいコンバージョンアクションがある場合は、複数チェックしてください。
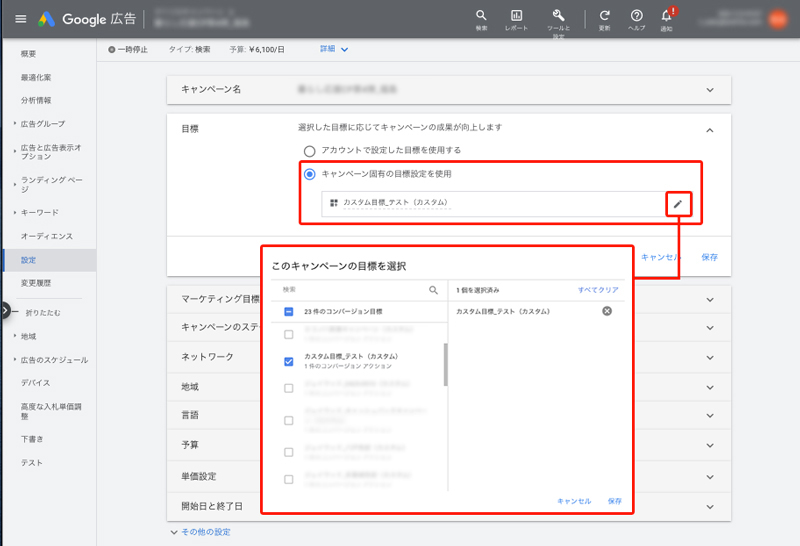
一覧に追加されていることが確認できたら広告のキャンペーンの設定画面へ。
目標から「キャンペーン固有の目標設定を使用」を選択し、枠内のアイコンから作成したカスタム目標を選択し保存してください。
これでキャンペーンとカスタム目標の紐付けが完了しました。
最後に
Google広告もSNS広告同様日々アップデートされていますが、気づかない内に追加されていることが多く突然の仕様変更で戸惑う人も多いでしょう。
Google広告ではヘルプから直接問い合わせも可能なので、久しぶりの作成などで分からないことがあれば一度サポートに確認してみましょう。