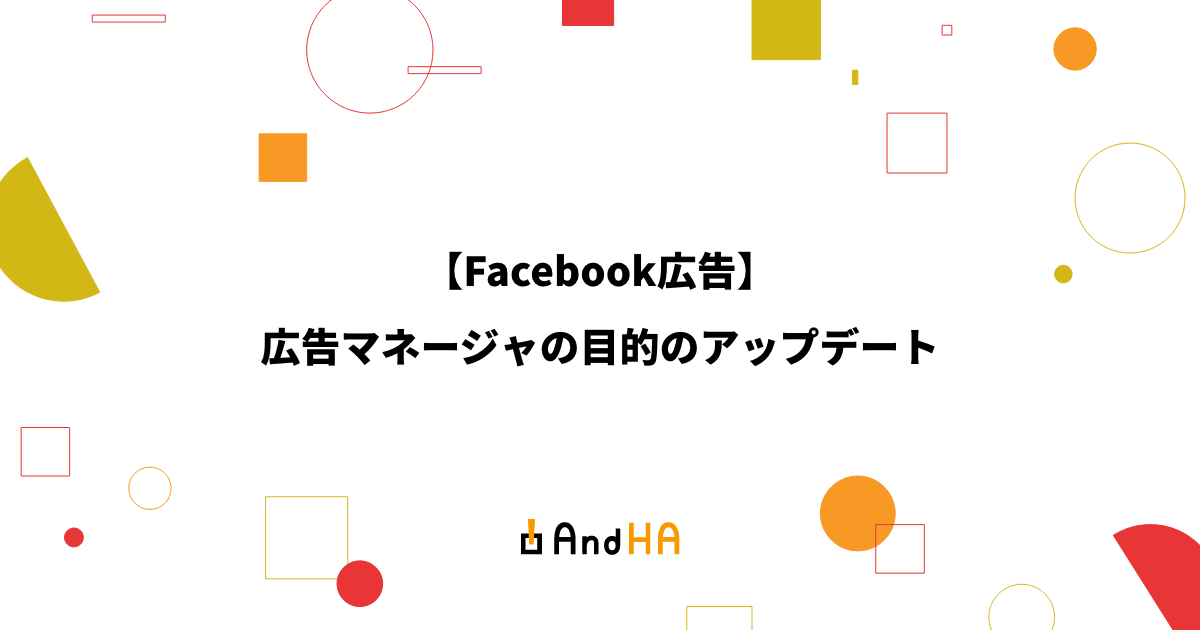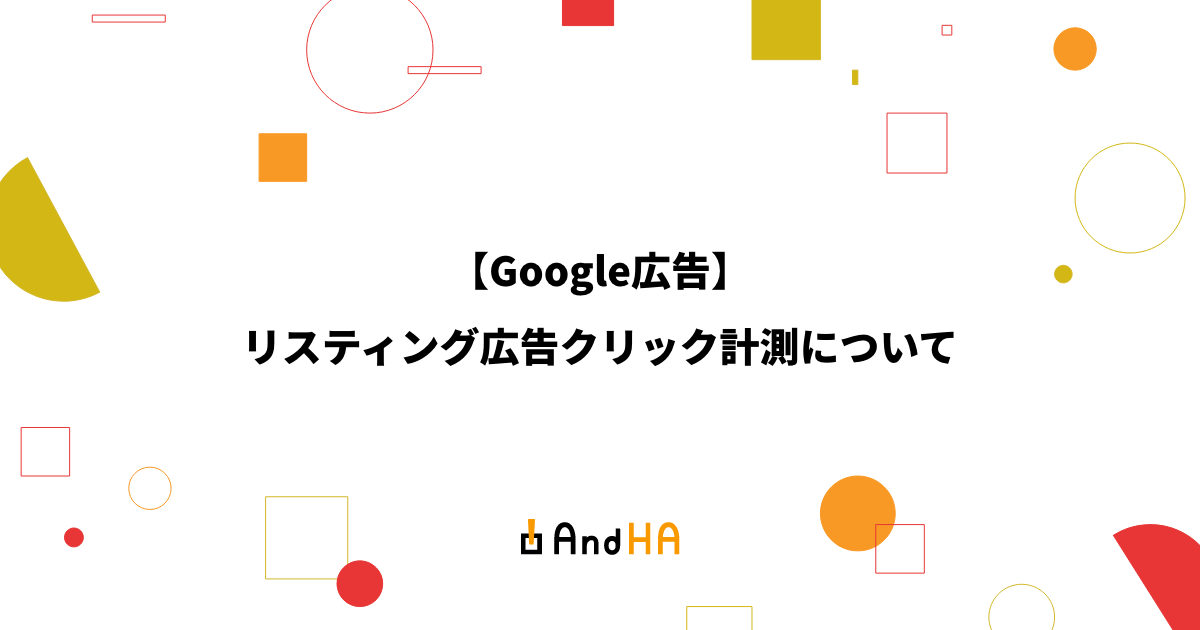Googleリスティング広告入稿方法
公開日 : 最終更新日 :
- Web 広告
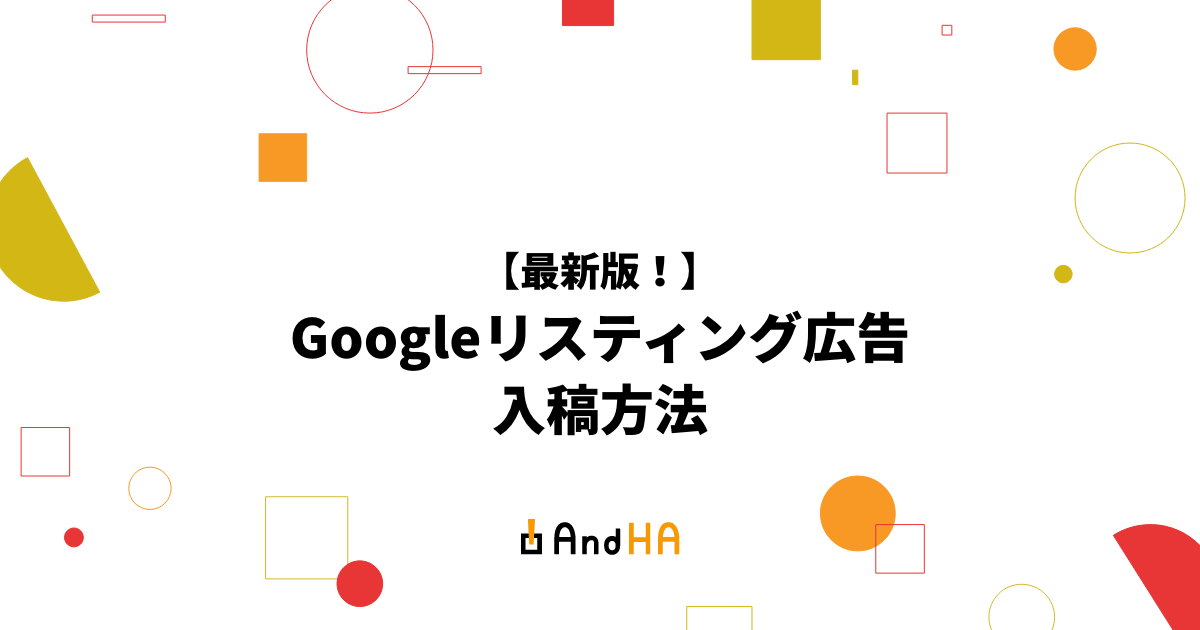
Googleリスティング広告は、ユーザーが検索したキーワードに応じて掲載される為、他のWeb広告よりもコンバージョンに繋がりやすいのが特徴です。
2021年に入ってレスポンシブ検索広告での設定がデフォルトになり、さらに広告掲載の幅が広がりました。今回は、そんなGoogle広告の作成方法について解説していきます。
Googleアカウントをお持ちでない方はまずはアカウントを作成してください。
Google広告アカウントの作成
目次
キャンペーンを作成
まずは、広告の「キャンペーン」を作成します。
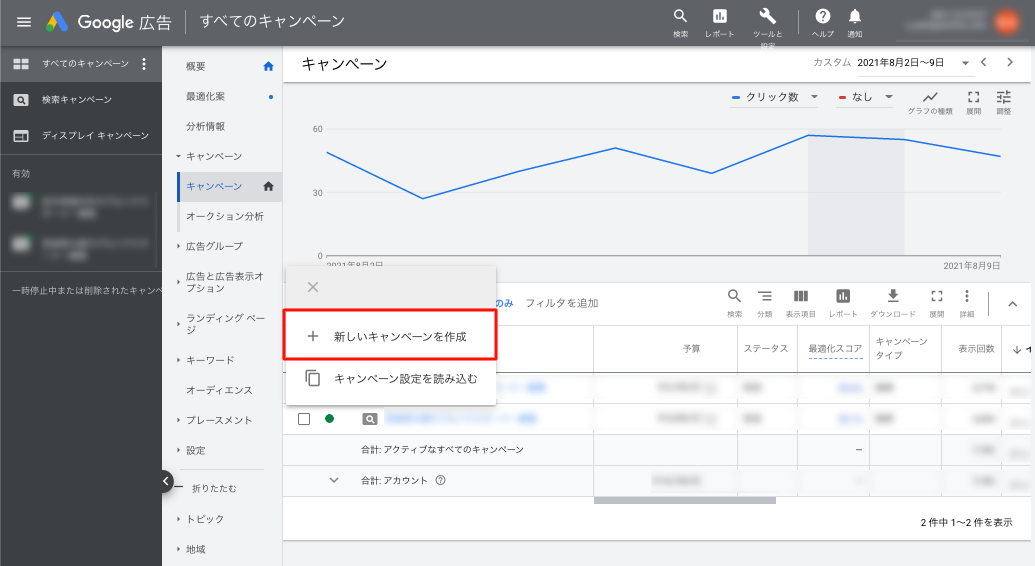
サイドメニューのキャンペーンを選択し+マークから「新しいキャンペーンを作成」を選択。
キャンペーン作成画面へと移動します。
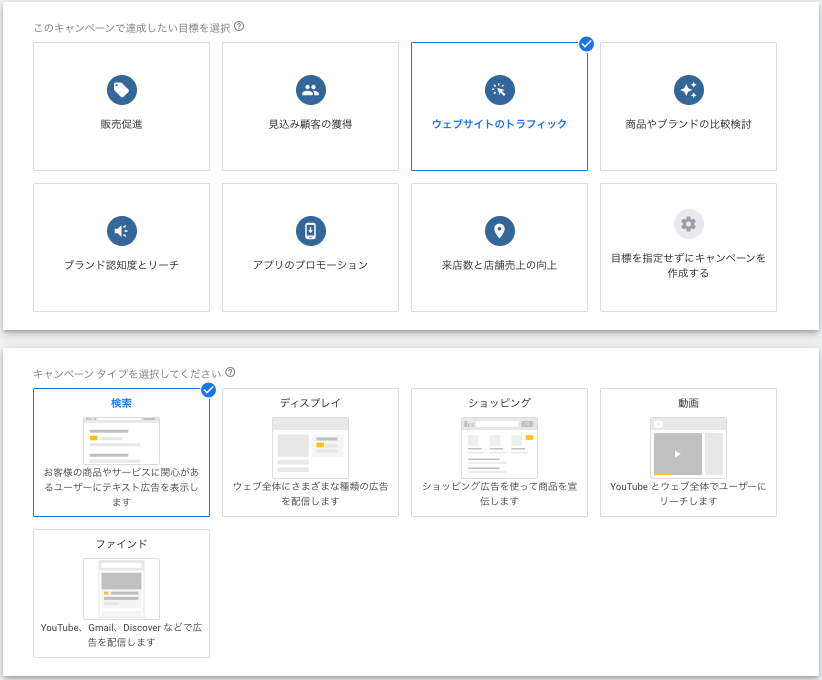
次にキャンペーンの目標とキャンペーンタイプを選択します。
作成するキャンペーンの目標を8つの中から1つ選択してください。
目標によって設定できるキャンペーンタイプが替わってきますので、ビジネスで目指すメインの目標を指定するようにしてください。
- 販売
オンライン、アプリ内、電話、店舗での売り上げの向上を図ります。 - 見込み顧客の獲得
- ユーザーに行動を促し、見込み顧客やその他のコンバージョン獲得に繋げます。
- ウェブサイトのトラフィック
適切なユーザーがサイトにアクセスするように促します。 - 商品やブランドの比較・検討
ユーザーの興味を引き付けて、商品やサービスを検討するように促します。 - ブランド認知度とリーチ
幅広いユーザーにリーチして認知度を向上します。 - アプリのプロモーション
アプリのインストール数、インタラクション数、事前登録数を増やします。 - 来店数と店舗売上の向上
レストランや販売代理店などへの来店を促します。 - 目標を設定せずにキャンペーンを作成する
目標を設定せず、利用可能なキャンペーンタイプを使用してキャンペーンを細かく設定します。
キャンペーンタイプも選択していきましょう。
キャンペーンタイプによって、広告の掲載先や利用できる設定が決まる為、マーケティングの目標、ブランド戦略や費やせる時間にあわせて選択しましょう。
- 検索
Google 検索の結果ページや Google検索パートナーのサイトなどで表示される、テキスト広告や電話専用広告を通じて売り上げを高めます。 - ディスプレイ
オンライン、アプリ、ウェブショップなどのウェブ全体で、視覚に訴える広告を掲載して販売を促進し、自動入札や自動ターゲティング、広告の自動作成機能を活用してキャンペーンのパフォーマンスを最適化します。 - シュッピング
Google検索、Google画像検索、Google検索パートナーサイトの検索結果の付近やGoogleディスプレイネットワークなどにショッピング広告を掲載して、オンラインと実店舗で販売を促進します - 動画
ユーザーに商品やサービスの購入を促すような動画広告フォーマットを使用して、売り上げを高めます。 - スマート
Google 検索、Google マップ、ウェブ全体で自動広告を配信して、ウェブサイトでの売り上げを伸ばしましょう。しかも、広告管理に必要な手間は最小限で済みます。 - ファインド
視覚に訴える魅力的なパーソナライズド広告を掲載して、売上を向上します。
掲載先はYouTube、Gmail、Discoverなどになります
キャンペーンタイプの選択が終わったら広告を設定するサイトのURLとキャンペーン名を入力しましょう。
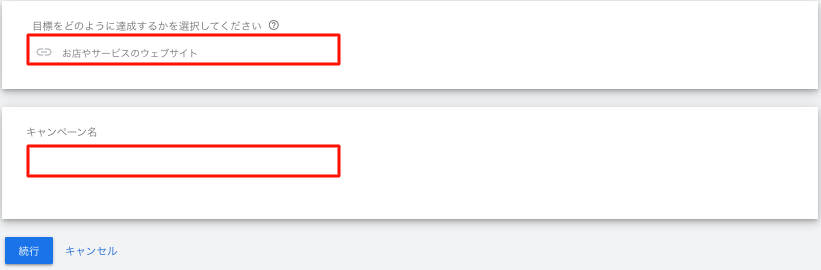
ここでURLを入力することでこの後の設定にもサイト情報が共有される為、キーワードやタイトル・説明文の設定もしやすくなります。
キャンペーン名は管理画面でみて分かりやすいものにしましょう。
予算と入札単価
次はキャンペーンの予算と単価を設定していきます。
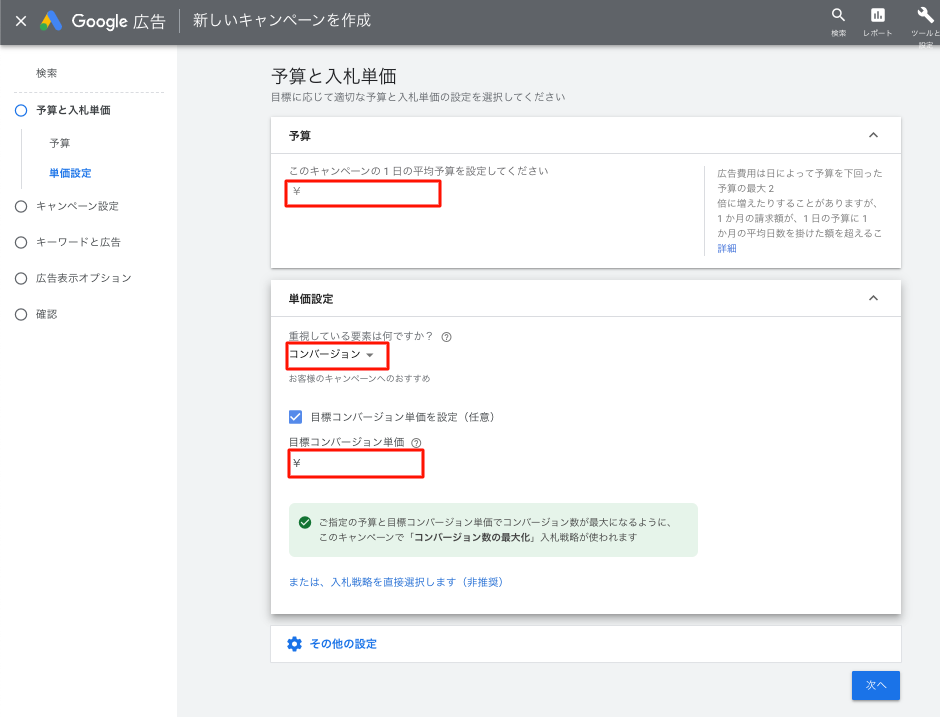
まずはキャンペーンの1日の平均予算を設定します。
配信期間全体の広告費用に合わせて入力してください。
1ヶ月の請求金額が1日の予算に1ヶ月の平均日数を掛けた額を超えることはありませんが、念のためキャンペーン終了の数日前には残り費用を確認するようにしましょう。
(開始・終了日時がずれていた場合などは費用も1日分ずれる場合があります。)
単価設定は下記の4つから重点を置きたい指標を選択し、それに応じた最適化を目指す単価を設定してください。
- コンバージョン
指定した予算と目標コンバージョン単価でコンバージョン数が最大化されるように調整します。 - コンバージョン値
指定の予算でコンバージョン値が最大になるように調整します。 - クリック数
指定された予算でクリック数が最大になるように調整します。 - インプレッションシェア
インプレッションシェア率が目標値になるように調整します。
「目標コンバージョン単価を設定」のチェックを外すと、コンバージョン数が最大になるように自動で調整されます。
キャンペーン設定
ここからは配信する地域や配信期間などのキャンペーンの詳細設定を進めていきます。
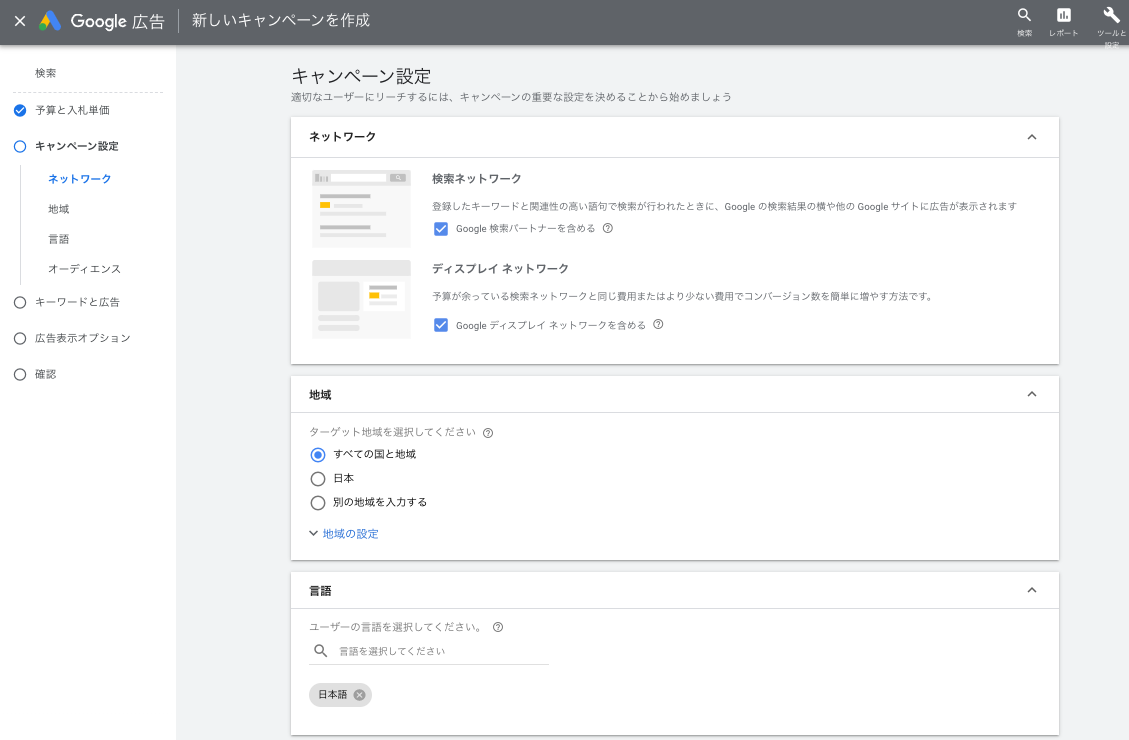
- ネットワーク
「検索ネットワーク」「ディスプレイネットワーク」から、広告を出したい配信先を選択してください。 - 地域
広告を配信する地域を設定しましょう。
各都道府県や市町村での設定が可能ですが、人口が少ない地域では選択できない可能性があります。その場合は、目標地点にピンを打って中心から半径での指定も可能です。 - 言語
広告配信地域の言語を選択してください。
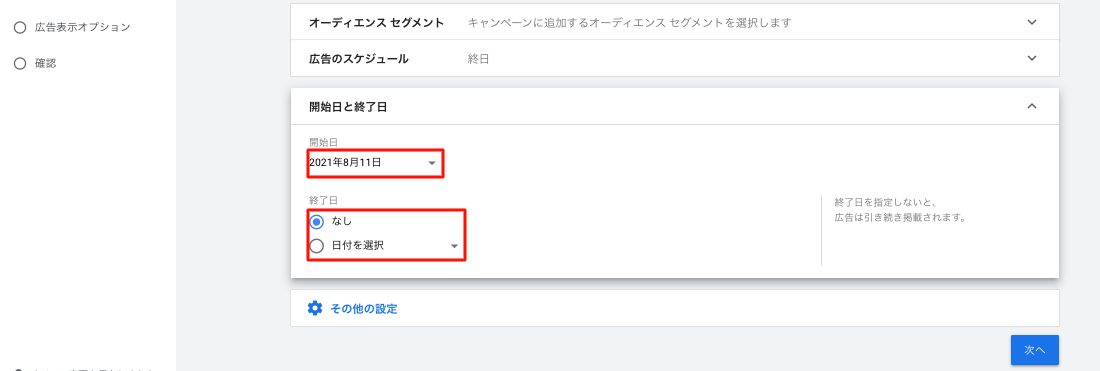
その他の設定
その他の設定を追加することで配信スケジュールや配信先を指定できますが、まずは予約投稿をする上で必要な「開始日と終了日」だけ設定すればOKです。
「オーディエンスセグメント」や「広告スケジュール」は必要に応じて後から追加で設定することができます。
キーワードと広告
広告グループごとに「キーワード」と「広告文」を設定します。
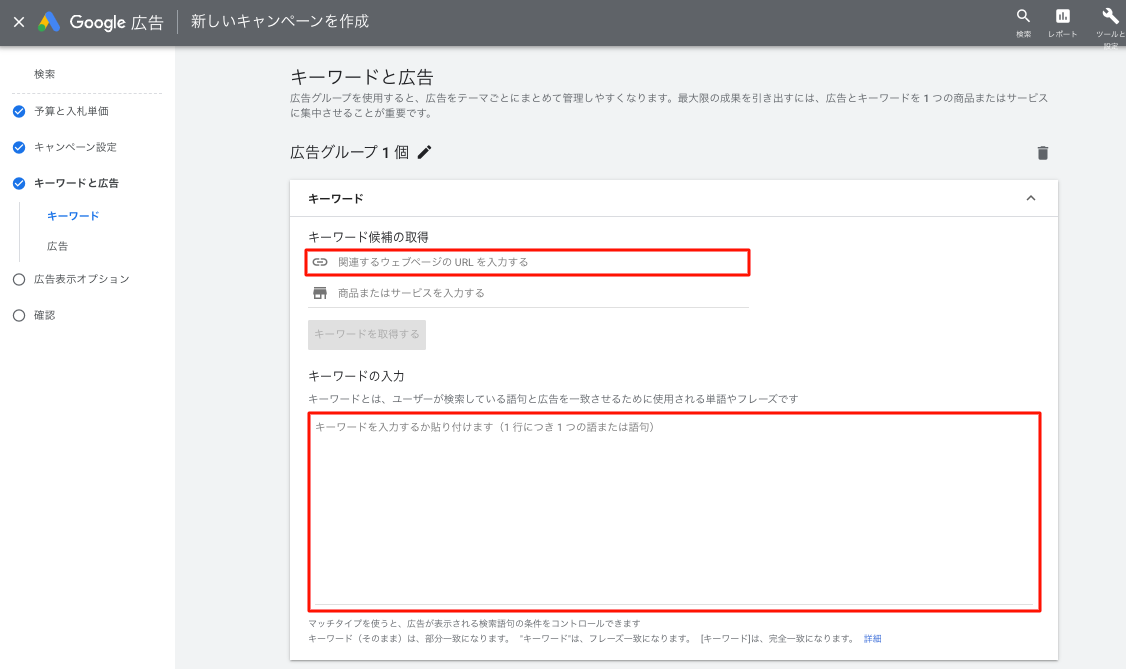
【キーワード】
キーワード入力枠には事前に準備した検索キーワードを入力してください。
また、関連するウェブページのURLを入力することで、「キーワードを取得する」のボタンが使用できるようになり、関連するキーワードが抽出されて表示されます。
関連性の高いものがあれば選んで追加しましょう。
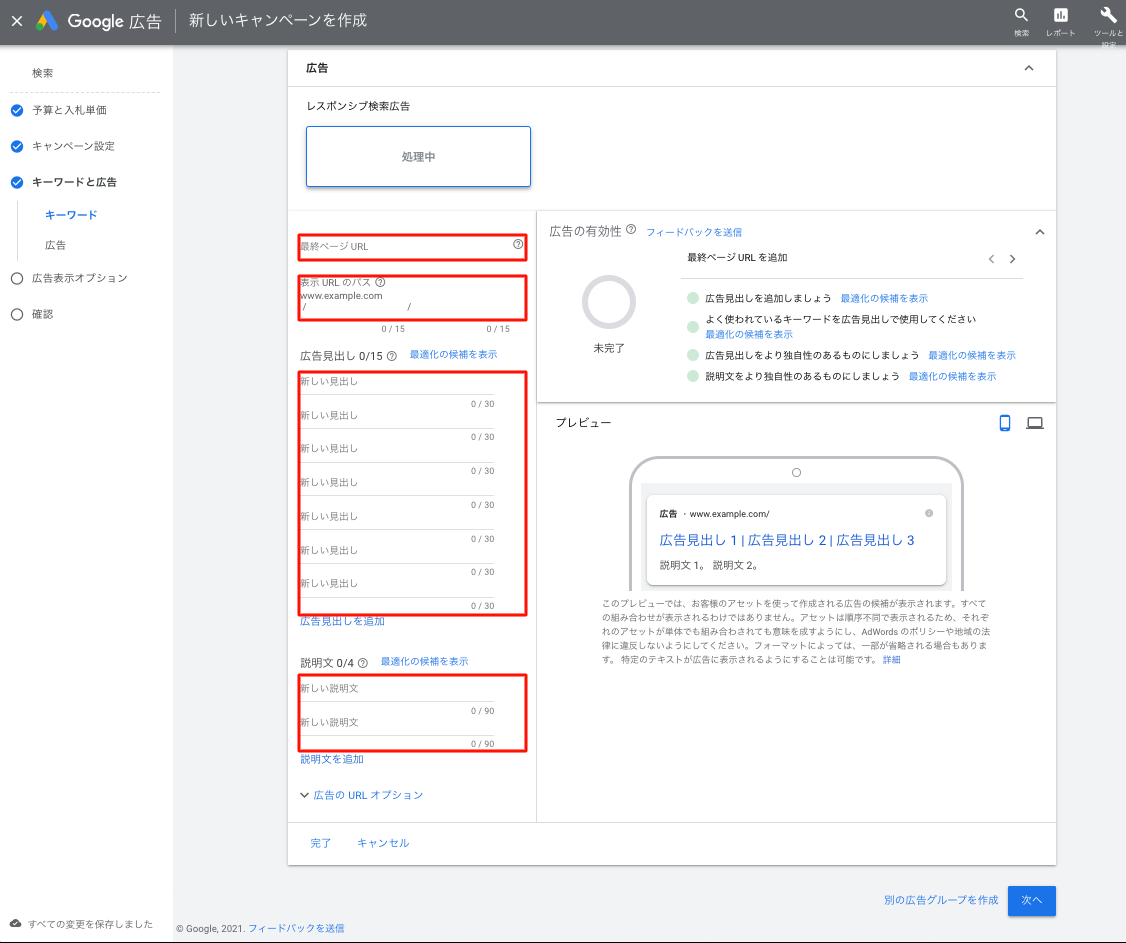
【広告】
現在はレスポンシブ検索広告がデフォルトになっている為、作成する際は複数の見出しと説明文が必要になります、見出しは最低3つ、説明文は2つから設定できますが、なるべく多く登録し組み合わせパターンを増やすようにしましょう。
- 最終ページURL:広告クリックで表示されるURL
- 最終ページURL:広告クリックで表示されるURL
- 表示URLのパス:広告に表示されるURL
- 見出し:3〜15個(半角30文字)
- 説明文:2〜4個(半角90文字)
この際、広告の有効性は「良」以上を目指すと効果的ですが、Googleの担当者さんに伺ったところあくまでも目安とのことなので、出稿前で正確には分からない場合、低くなりすぎなければとりあえずOKです。
なお、現在は見出しにも最適化案が表示される為、表示される文言を入れると広告の有効性がUPする可能性があります。
全て入力後「次へ」
広告表示オプション
最後に広告の表示オプションをいくつか設定できます。
広告表示オプションは後から追加で設定可能なので、登録時に決まっていない場合はクライアントと相談の上追加してください。
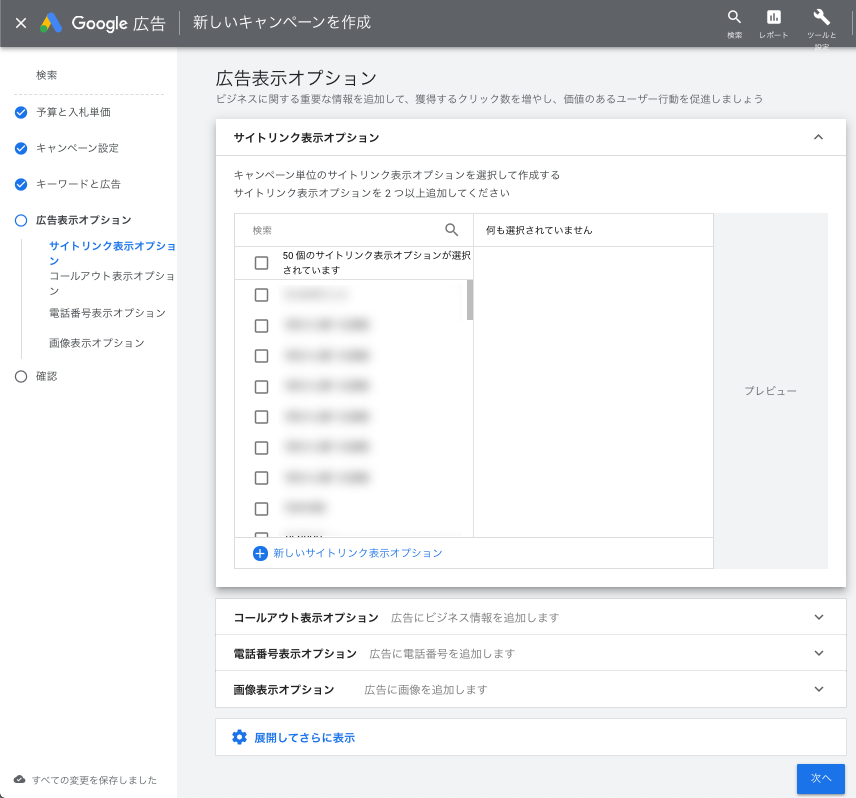
- サイトリンク表示オプション
サイト内の特定箇所・ページへユーザーを直接誘導することができます。 - コールアウト表示オプション
検索結果画面に簡単なキャッチフレーズを登録できます。 - 電話番号表示オプション
ページへ移動しなくともそのまま電話を掛けることができます。 - 画像表示オプション
設定すると検索広告の説明文の脇に画像が表示されます。
「展開してさらに表示」からさらに追加することもできる為、必要に応じて表示オプションを追加しましょう。
全ての入力が完了したら確認画面へ移行し「キャンペーンを公開」から広告を公開します。
学習期間
公開後は役5日間ほど学習期間を挟んでの公開となります。
学習期間中は通常の配信期間よりも広告掲載が制限されますが、消化されなかった費用分はその後の期間で調整される為問題ありません。
学習期間中はなるべく設定をいじらずに様子を見るようにしましょう。
最後に
Google広告は登録手順こそ多いですが、キーワードなどの事前準備さえ済ませていれば決して難しい広告ではありません。
見込み顧客へ直接アピールできる為コンバージョンにも繋がりやすいので、広告出稿で迷っている方は是非一度Google広告を試してみてはいかがでしょうか?